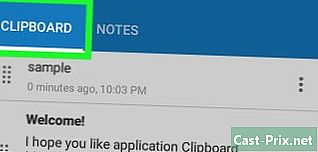Cách xóa các mục trong tệp PDF bằng Adobe Acrobat

NộI Dung
- giai đoạn
- Phương pháp 1 Chỉnh sửa tài liệu
- Phương pháp 2 Chỉnh sửa nội dung thủ công
- Phương pháp 3 Chỉnh sửa từ hoặc cụm từ cụ thể
- Phương pháp 4 Loại bỏ thông tin ẩn.
- Phương pháp 5 Thay đổi nhãn hiệu chỉnh sửa
Các tệp PDF được sử dụng chủ yếu cho mục đích kinh doanh. Vì vậy, đôi khi điều quan trọng là ẩn hoặc xóa thông tin được tìm thấy hoặc tệp siêu dữ liệu. Để đạt được điều này, bạn có thể sử dụng công cụ Acrobat Acrobat cho phép bạn xóa hoàn toàn một phần của tài liệu. Chỉnh sửa thủ công của e sẽ cho phép bạn cuộn tệp để tìm kiếm các phần để chỉnh sửa. Viết một số từ hoặc cụm từ nhất định cũng sẽ cho phép bạn tự động mô tả các từ hoặc cụm từ nhất định. Theo một số cách, bạn phải loại bỏ thông tin ẩn hoặc siêu dữ liệu có chứa tên tác giả của tài liệu, từ khóa và thông tin bản quyền. Theo mặc định, các điểm chỉnh sửa là các hộp đen, nhưng bạn có thể thay đổi chúng thành màu bạn muốn hoặc thay thế chúng bằng các khoảng trống, cho phép bạn loại bỏ nội dung.
giai đoạn
Phương pháp 1 Chỉnh sửa tài liệu
-

Mở Adobe Acrobat. Bạn có thể đã lưu nó trên máy tính để bàn của bạn, nhưng bạn sẽ phải tìm thấy nó trên máy tính của bạn. Cách dễ nhất là sử dụng chức năng tìm kiếm. Trên PC, bạn sẽ tìm thấy một thanh tìm kiếm ở phía dưới bên trái, trên máy Mac, ở trên cùng bên phải. -

Mở tệp. Bấm vào chỉnh sửa, sau đó tìm tập tin trong câu hỏi. -

mở Chỉnh sửa nội dung . -

Chọn mục cần xóa. Nhấn Xóa. Các mục hiện đang bị xóa.
Phương pháp 2 Chỉnh sửa nội dung thủ công
-

Mở Adobe Acrobat. Bạn có thể đã lưu nó trên bàn của bạn, nhưng bạn phải tìm nó nếu không. Sử dụng chức năng tìm kiếm của hệ điều hành của bạn. Đối với Windows, có một thanh tìm kiếm ở phía dưới bên trái, dành cho Mac, ở trên cùng bên phải. -

Mở tệp. Bấm vào chỉnh sửa, sau đó tìm tập tin mà bạn quan tâm. -

Chọn công cụ chỉnh sửa. lựa chọn công cụsau đó chỉnh sửa. Trên Adobe Acrobat XI, bạn sẽ tìm thấy nó trong menu khởi động bên dưới tùy chọn Làm tối và loại bỏ nội dung . -

Tìm mục cần xóa. Đây có thể là bất cứ điều gì trong tài liệu, ngay cả hình ảnh. Một khi bạn đã tìm thấy nó, chỉ cần chọn nó. Bạn có thể nhấp đúp hoặc chọn nó trước khi kéo nó, tùy thích. Để chọn nhiều điểm, nhấn và giữ Ctrl nhấn trong khi nhấp vào các mục mà bạn quan tâm.- Nếu bạn muốn xem một ấn bản trên các trang, ví dụ như một tiêu đề hoặc chân trang ở cùng một nơi trên tất cả các trang, nhấp chuột phải và chọn Sao chép nhãn hiệu trên tất cả các trang.
- Trong menu giới thiệu của Adobe Acrobat XI, bạn sẽ thấy hai tùy chọn được gọi là Đánh dấu để chỉnh sửa và Đánh dấu các trang để chỉnh sửa dưới Làm tối và xóa nội dung. Đây là hai nút mà bạn có thể sử dụng tùy thuộc vào số lượng e bạn muốn xóa. Sau đó chọn nội dung cần xóa trên các trang.
-

Bấm vào ứng dụng hoặc tốt. Bạn sẽ thấy hai nút này trong hộp thoại mở ra hoặc thanh công cụ thứ hai. Trong Menu Bắt đầu hoặc Thanh công cụ Adobe Acrobat XI, bạn phải nhấp Áp dụng thay đổi để chỉnh sửa các yếu tố. -

Lưu tài liệu. Phiên bản của bạn đã hoàn tất.
Phương pháp 3 Chỉnh sửa từ hoặc cụm từ cụ thể
-

Mở Adobe Acrobat. Bạn có thể đã lưu nó vào máy tính để bàn của bạn, nhưng bạn có thể tìm kiếm nó. Cách dễ nhất để làm điều này là sử dụng thanh tìm kiếm. Trên PC, nó ở dưới cùng bên trái, trên máy Mac, nó ở trên cùng bên phải. -

Mở tệp. Bấm vào Chỉnh sửa tập tin, sau đó tìm tệp PDF. -

Chọn công cụ chỉnh sửa. lựa chọn công cụsau đó chỉnh sửa . -

Đặt công cụ. Trên thanh công cụ phụ, nhấp Đánh dấu để chỉnh sửa, sau đó Tìm e. -

Chọn những gì bạn muốn chỉnh sửa. lựa chọn công cụsau đó chỉnh sửa trên các phiên bản trước của Adobe Acrobat XI (ví dụ Adobe Acrobat X trở về trước). Trên Adobe Acrobat XI, bạn sẽ tìm thấy chúng trong menu khởi động bên dưới tùy chọn Làm tối và xóa nội dung. Để chỉ cung cấp một vài điều khoản hoặc một phần duy nhất trên trang, chọn Đánh dấu để chỉnh sửa. Chọn xem bạn muốn chỉnh sửa một từ hoặc cụm từ hoặc nhiều từ hoặc cụm từ. Để tìm sơ đồ, chẳng hạn như số điện thoại, số thẻ ngân hàng hoặc các công thức khác, hãy chọn đề án. -

Hãy tìm chúng và xóa chúng. Bấm vào Tìm kiếm và xóa e. -

Xác nhận thay đổi. Nhấn + để xem tất cả các phần sẽ được chỉnh sửa. Bạn có thể chỉnh sửa bất cứ thứ gì trong danh sách hoặc cuộn qua danh sách theo cách thủ công và chọn những gì bạn muốn chỉnh sửa.- Để chỉnh sửa một phần từ, chọn Chỉnh sửa tùy chọn đánh dấusau đó Đánh dấu một phần từ để chỉnh sửa. Chọn một số và vị trí của các ký tự để chỉnh sửa.
- Trên Adobe Acrobat XI trở lên, nhấp vào tùy chọn Áp dụng phiên bản trên thanh công cụ bên phải.
-

lựa chọn ứng dụng hoặc tốt. Nút phải ở trong hộp thoại hoặc thanh công cụ phụ xuất hiện. Trong menu Adobe Acrobat XI hoặc thanh bắt đầu, bạn phải chọn Áp dụng thay đổi để chỉnh sửa các yếu tố. -

Lưu tài liệu. Bạn đã chỉnh sửa xong.
Phương pháp 4 Loại bỏ thông tin ẩn.
-

Mở Adobe Acrobat. Nó có thể được lưu trên máy tính để bàn của bạn, nhưng nếu không, bạn sẽ phải tìm nó. Cách tốt nhất để làm điều này là đi qua thanh tìm kiếm. Máy tính có Windows sẽ hiển thị ở phía dưới bên trái, máy tính có Mac sẽ rửa ở phía trên bên phải. -

Mở tệp. Bấm vào Chỉnh sửa tập tin, sau đó tìm tệp PDF để chỉnh sửa. -

Chọn công cụ chỉnh sửa của bạn. Bấm vào công cụ, sau đó chỉnh sửa . -

lựa chọn Xóa thông tin ẩn. Bạn sẽ thấy tùy chọn này trong thanh công cụ phụ dưới tiêu đề Thông tin ẩn. -

Chọn nội dung ẩn để xóa. Kiểm tra những gì bạn muốn xóa. Dữ liệu bạn thấy bây giờ là siêu dữ liệu, nhận xét và tệp đính kèm. Chọn các hộp bên cạnh thông tin bạn muốn xóa.- Nhấn + bên cạnh mỗi loại chủ đề và chủ đề phụ trong hộp thoại, bạn sẽ có thể thấy tất cả các chủ đề bạn cần xóa. Những người được kiểm tra sẽ bị xóa sau khi bạn xác nhận.
-

Bấm vào remove. Xác nhận bằng cách nhấn tốt. Các nút này được đặt phía trên các phần với các hộp kiểm trong hộp thoại Adobe Acrobat XI. -

Lưu tập tin. Đây là một bước thiết yếu.
Phương pháp 5 Thay đổi nhãn hiệu chỉnh sửa
-

Mở Adobe Acrobat. Phương pháp này sẽ giúp bạn thay đổi các dấu mặc định của phần mềm, tức là các hộp đen. Bạn có thể tìm thấy chương trình trên máy tính để bàn của bạn, nhưng bạn cũng có thể cần tìm nó trên máy tính của mình. Cách dễ nhất là đi qua thanh tìm kiếm. Nếu bạn sử dụng PC, bạn sẽ thấy nó ở phía dưới bên trái, nếu bạn sử dụng máy Mac, bạn sẽ thấy nó ở trên cùng bên phải. -

chọn tính. Bạn sẽ thấy nó trong thanh công cụ phụ. -

Mở tab xuất hiện. Trên các phiên bản mới hơn (ví dụ Adobe Acrobat XI trở lên), nó sẽ không phải là một tab, nhưng nó sẽ là một menu thả xuống với một bình tưới nước và một hình vuông chứa đầy một mũi tên hướng xuống bên phải. -

Chọn một màu. Bấm vào Tô màu cho vùng chỉnh sửa để chọn màu cho thương hiệu. chọn Không màu để lại khu vực trống. Trên Adobe Acrobat XI, bạn chỉ cần nhấp vào màu từ màn hình hoặc tùy chọn Không màu.