Cách kết nối internet tự động với LastPass
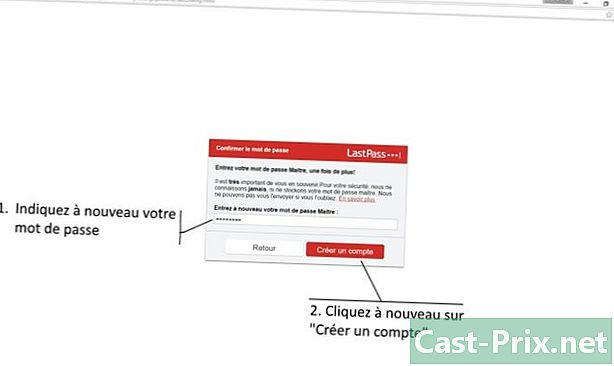
NộI Dung
- giai đoạn
- Phần 1 phê bình
- Phần 2 Tình hình
- Phần 3 Thông tin về Lastpass và tính tổng quát
- Phần 4 Tạo tài khoản LastPass
- Phần 5 Sử dụng LastPass
- Phần 6 Sao lưu mật khẩu của bạn
- Phần 7 Tạo mật khẩu mạnh
- bằng tay
- tự động
Sử dụng các ứng dụng năng suất miễn phí do LastPass cung cấp để cải thiện việc sử dụng máy tính của bạn. Việc cài đặt, cấu hình và sử dụng khá trực quan và mọi thứ đều được làm sáng tỏ trong bài viết này. Diễn đàn, dịch vụ trực tuyến, email, trang web du lịch, ứng dụng di động, bạn cần có tài khoản cá nhân ở mọi nơi hiện nay. Với người quản lý như LastPass, đăng nhập chỉ bằng một cú nhấp chuột vào tất cả các trang web yêu thích của bạn. Lưu mật khẩu của bạn trong một cú nhấp chuột, thay đổi chúng trong một cú nhấp chuột! Tận hưởng một bảo mật hoàn hảo miễn phí. Ngoài ra, chỉ với 15 euro mỗi năm, bạn có thể tiến xa hơn trong trải nghiệm di động. LastPass cũng cung cấp các dịch vụ cho các doanh nghiệp không được đề cập trong bài viết này. Với LastPass, mật khẩu của bạn sẽ theo bạn mọi nơi.
giai đoạn
Phần 1 phê bình
- Làm cho cuộc sống của bạn dễ dàng hơn. Nếu bạn đã có thể kết nối với email trực tuyến, LastPass để làm gì?
- Điều gì xảy ra nếu bạn cần kiểm tra email của mình trên một máy tính khác? Bạn đã bao giờ nghĩ về nó? Bạn có biết làm thế nào không? Bạn đã bao giờ nghĩ về việc thay đổi mật khẩu của bạn? Tất cả điều này rất dễ dàng với LastPass.
- Chuyển sang thế hệ tiếp theo của trình duyệt internet. Đăng ký trên một diễn đàn chỉ bằng một cú nhấp chuột, kết nối với bất kỳ trang web nào chỉ bằng một cú nhấp chuột, tự động thay đổi mật khẩu chỉ bằng một cú nhấp chuột, đặc biệt đừng quên mật khẩu của bạn!
- Bảo vệ sự riêng tư của bạn Bạn không muốn cung cấp mật khẩu của mình cho bất cứ ai, làm thế nào?
- Không ai biết mật khẩu của bạn trên internet. Nó giống như chìa khóa của bạn cho khóa của bạn: chỉ có bạn sở hữu nó, những người khác có cùng kiểu khóa, nhưng chỉ khóa của bạn mới có thể mở khóa. Ngay cả LastPass cũng không biết mật khẩu chính của bạn hoặc mật khẩu được lưu trong tài khoản của bạn cho các trang web hoặc phần mềm.
- Tiết kiệm thời gian. Đã có trình quản lý mật khẩu trong trình duyệt web của bạn, vậy LastPass có hứng thú gì?
- Trong thực tế, kết nối một lần bấm đã có sẵn với trình quản lý mật khẩu cổ điển. Tuy nhiên, LastPass cung cấp nhiều tính năng hơn và bạn nên quên trình quản lý có trong trình duyệt của mình nếu bạn làm việc trong doanh nghiệp hoặc nếu bạn muốn cải thiện trải nghiệm của mình trên máy tính.
Phần 2 Tình hình
- Đăng nhập an toàn. Người dùng cổ điển, bạn không thực sự thích mật khẩu, bạn chỉ có một tài khoản cho tất cả các tài khoản của mình và mật khẩu này không mạnh lắm.
- Bạn có biết rằng đề xuất là thay đổi mật khẩu mỗi tháng một lần? Với số lượng tài khoản bạn có, nó trở nên phức tạp. LastPass sẽ giúp bạn trong quá trình này cho các dịch vụ trực tuyến bạn sử dụng.
Phần 3 Thông tin về Lastpass và tính tổng quát
- Hiểu LastPass. LastPass là một trình quản lý mật khẩu sẽ giúp cuộc sống của bạn dễ dàng hơn theo nhiều cách. Dưới đây là các tính năng chính của tài khoản cá nhân LastPass.
- Một mật khẩu cho tất cả các tài khoản của bạn: chọn đúng và thay đổi mật khẩu mỗi tháng một lần.
- Tự động điền thông tin nhận dạng của bạn trên các trang web.
- Tự động điền vào mẫu.
- Tạo mật khẩu mạnh.
- Có thể được sử dụng trực tuyến trên trang web, thông qua các phần mở rộng trình duyệt và thông qua các ứng dụng điện thoại thông minh di động.
- Chỉ dành cho Windows, có một ứng dụng cho phép bạn tự động điền mật khẩu trên tất cả các phần mềm bạn sử dụng, năng suất, trò chơi, v.v.
- LastPass sử dụng tính năng mã hóa dữ liệu cá nhân hiệu suất cao. Mã hóa xảy ra trên thiết bị bạn đang sử dụng, máy tính, máy tính bảng hoặc điện thoại di động. Bạn và chỉ có bạn biết mật khẩu chủ. Không có thông tin được lưu trữ trên các thiết bị bạn sử dụng, lý tưởng cho cybercafés.
- Không còn cookie để đăng nhập tự động, kích hoạt tiện ích mở rộng LastPass để duyệt web riêng tư và nó đã biến mất.
- Ghi nhớ mật khẩu của bạn. Hãy cẩn thận, hãy nhớ mật khẩu của bạn, LastPass không biết nó và lưu trữ dữ liệu được mã hóa của bạn trong tài khoản trực tuyến cá nhân của bạn. Nó giống như lưu trữ email của bạn trên máy chủ email của nhà cung cấp dịch vụ Internet của bạn, ngoại trừ họ có thể đặt lại mật khẩu của bạn thông qua các câu hỏi cá nhân. Tính năng này không tồn tại trên LastPass, vì vấn đề bảo mật gia tăng.
Phần 4 Tạo tài khoản LastPass
-
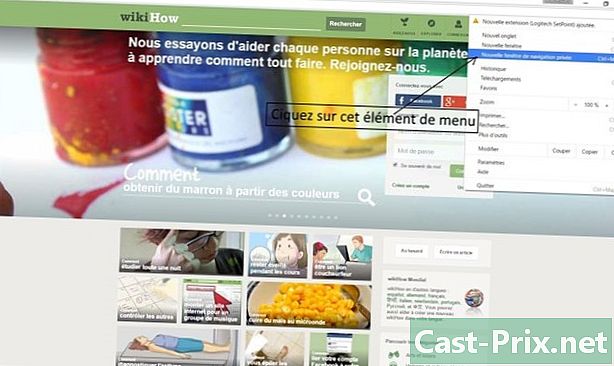
Mở một cửa sổ duyệt web riêng tư. -

Chuyển đến LastPass LastPass. - Bấm vào nút màu đỏ: Nhận LastPass miễn phí.
-
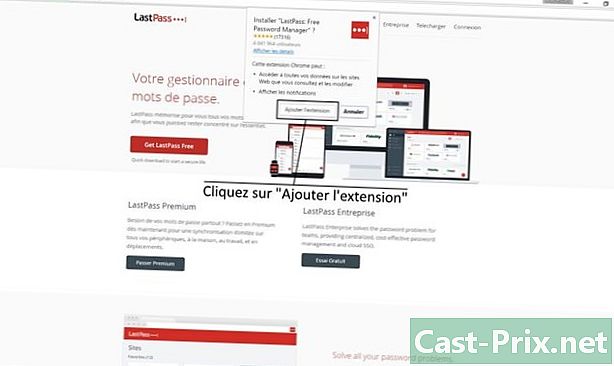
Bấm vào Thêm phần mở rộng, sau đó chờ một lát. -
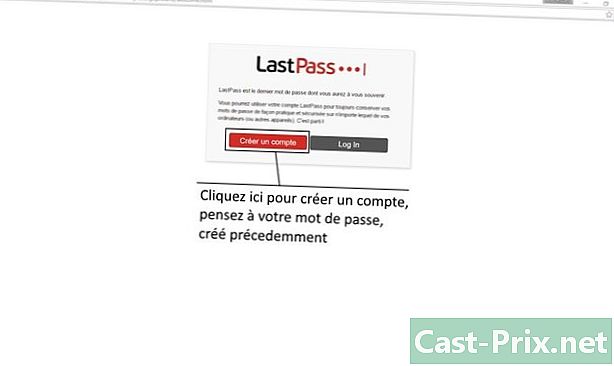
Bấm vào tạo một tài khoản. -
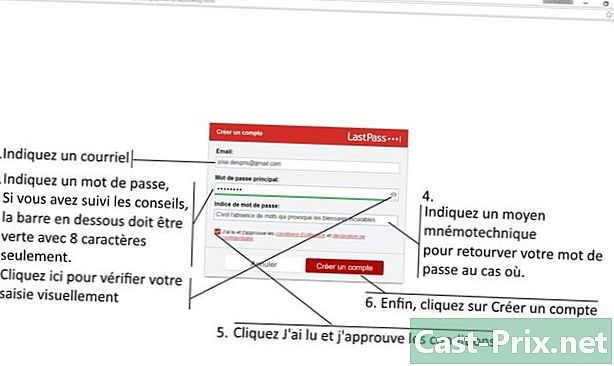
Điền vào các thông tin được yêu cầu như thể hiện trên hình ảnh. -
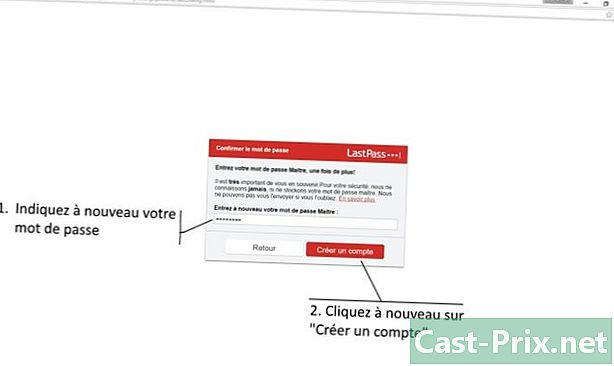
Nhập lại mật khẩu của bạn. -

Thực hiện theo các bài thuyết trình. -
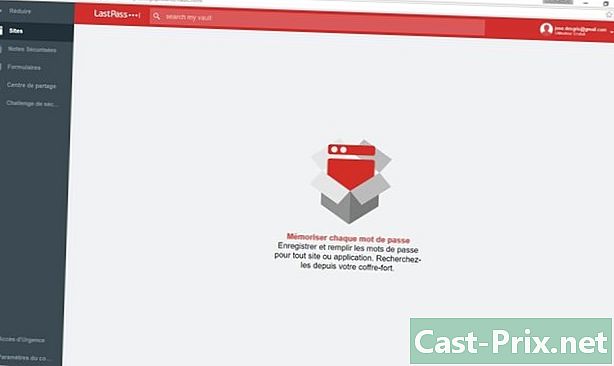
Thế là xong, bạn đang ở trên tài khoản LastPass cục bộ của mình, được đồng bộ hóa với đám mây LastPass!
Phần 5 Sử dụng LastPass
- Lưu thông tin của bạn. Giờ đây, tiện ích mở rộng của bạn đã được cài đặt trên trình duyệt yêu thích của bạn, bạn có thể bắt đầu lưu thông tin đăng nhập vào các dịch vụ trực tuyến thông thường của mình.
Phần 6 Sao lưu mật khẩu của bạn
- Xem ví dụ trên http://mail.google.com.
-

Hẹn gặp lại Ứng dụng email trực tuyến của Google. -
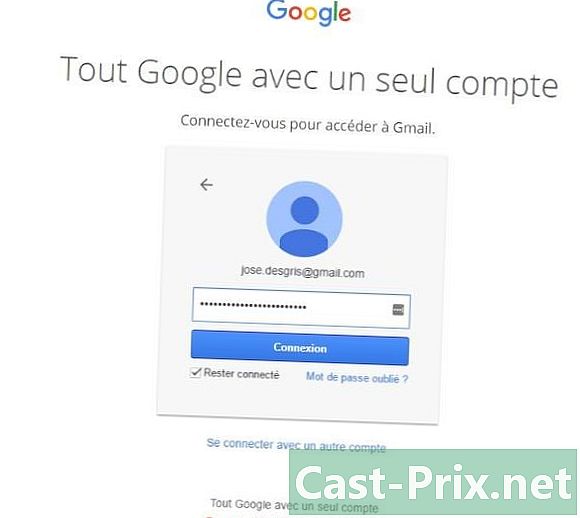
Nhập địa chỉ email của bạn, nhấp vào Tiếp theo. -
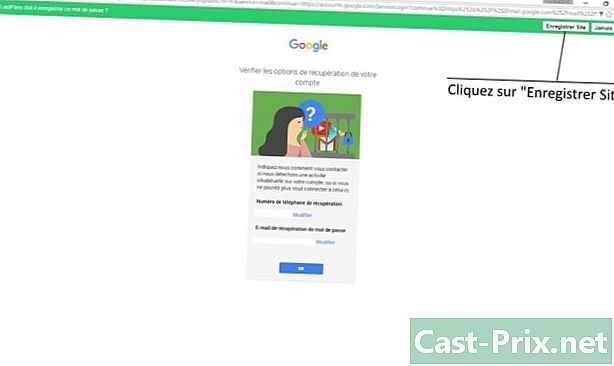
Đi đến liên kết Lưu trang web.- Chỉ ra URL mà bạn đã nhập lúc đầu, nó không giống nhau lúc đầu, vì bạn đang ở trang đăng nhập. Ở đây, trong ví dụ, URL để chỉ hoạt động tốt hơn là https://mail.google.com.
- Nhập tên.
- Chỉ định một thư mục. Đây là cách bạn phân loại các mục trang web của bạn trong LastPass.
- Bấm vào Cài đặt nâng cao> Kết nối tự động nếu bạn muốn đăng nhập tự động khi bạn đăng nhập vào tài khoản LastPass của mình.
-
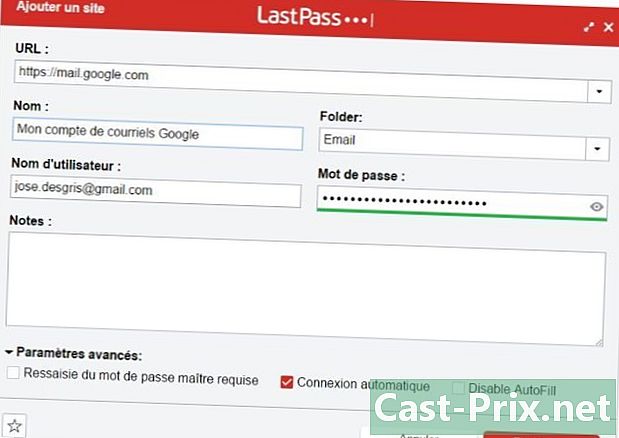
Nhấp vào Lưu. - Đăng xuất bằng cách nhấp vào tên hoặc họ của bạn ban đầu ở trên cùng bên phải, sau đó Đăng Out. Thật kỳ diệu! LastPass tự động kết nối lại bạn với cài đặt này!
Phần 7 Tạo mật khẩu mạnh
bằng tay
- Trong ứng dụng email khách của Google, đi đến chữ cái đầu của bạn ở trên cùng bên phải, nhấp vào.
- Bấm vào nút màu xanh Tài khoản của tôi.
- Bấm vào Kết nối và bảo mật.
- Bấm vào Mật khẩu và phương thức đăng nhập> Mật khẩu.
-

Sử dụng LastPass để tự động điền mật khẩu mới. Nhấp vào biểu tượng đi xung quanh một điểm trung tâm như được hiển thị trên hình ảnh. -
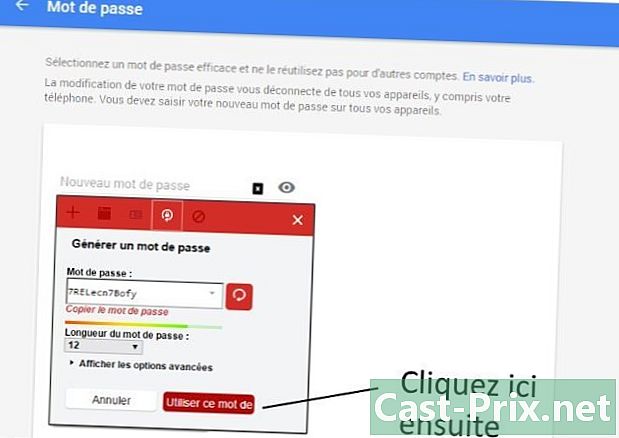
Bấm vào Sử dụng mật khẩu này. Lưu ý: Bạn có thể chuyển đến cài đặt nâng cao và bật các ký tự đặc biệt để củng cố mật khẩu của mình. -
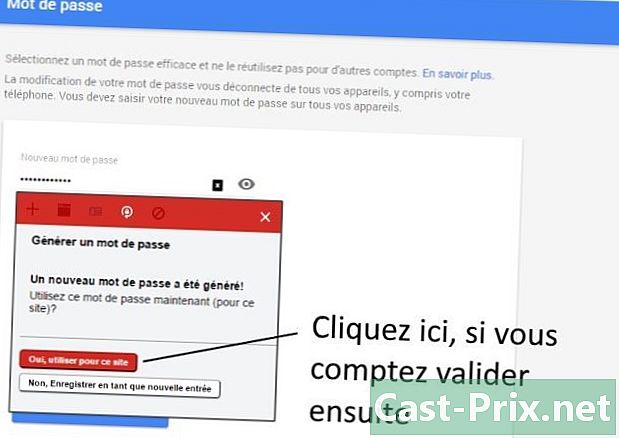
Hãy cẩn thận với bước này. LastPass đề nghị bạn thay thế mật khẩu cũ bằng mật khẩu mới mà bạn đã tạo thủ công. Nếu bạn có ý định xác nhận và nó hoạt động, bạn có thể nhấp vào như hiển thị trên hình ảnh sau, nếu không, để an toàn hơn, bạn có thể đăng ký một mục mới. Tuy nhiên, khi làm sạch các mục của bạn, hãy cẩn thận không xóa mục bạn đang sử dụng! Tóm lại, theo mặc định, bấm vào Có, sử dụng cho trang web này. -

Xác thực thay đổi mật khẩu ở đây trên các dịch vụ của Google. - Kiểm tra mật khẩu mới mà bạn không cần biết! Đăng xuất và bạn sẽ tự động đăng nhập lại với cài đặt này!
tự động
- Mở tài khoản LastPass của bạn với phần mở rộng.
- Nhấp vào biểu tượng có ba dấu chấm nhỏ ở trên cùng bên phải (ví dụ: trong Google Chrome).
- Nhấp vào liên kết An toàn của tôi.
- Di chuột qua mục của bạn trong danh mục.
-

Nhấp vào biểu tượng công cụ, đó là tùy chọn thay đổi. -

Nhấp vào liên kết để tự động thay đổi mật khẩu. -
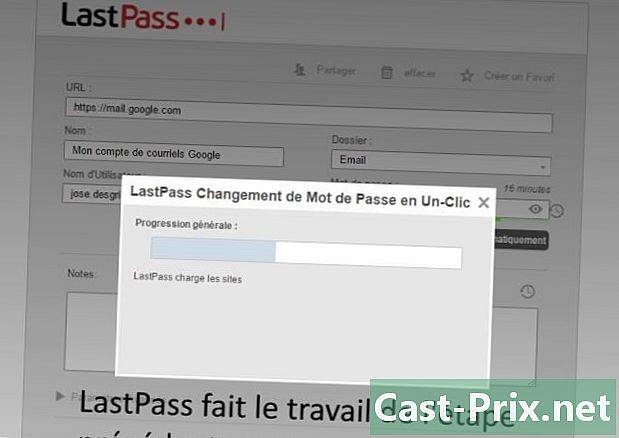
Hãy để LastPass tự động thực hiện công việc của bước trước! LastPass hỗ trợ hàng chục và hàng chục trang web quan trọng mà bạn chắc chắn sử dụng. -
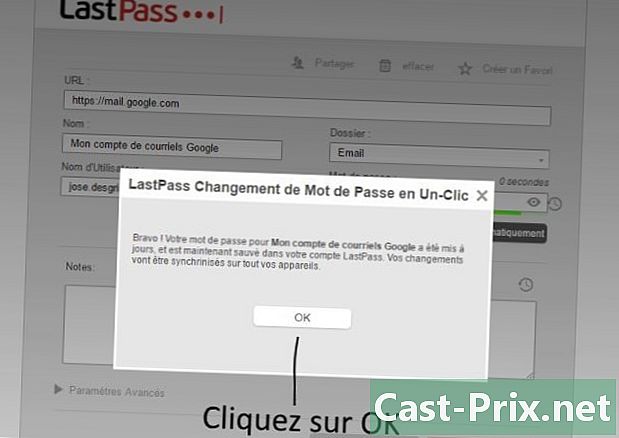
Bấm vào tốt.- Longlet của khách hàng email của Google đã tự động tải lại.
- Bạn có thể kiểm tra bằng cách đăng xuất, bạn sẽ được kết nối lại tự động và mật khẩu của bạn đã được thay đổi!

