Cách kết nối với Skype
Tác Giả:
John Stephens
Ngày Sáng TạO:
1 Tháng MộT 2021
CậP NhậT Ngày Tháng:
29 Tháng Sáu 2024

NộI Dung
- giai đoạn
- Phương pháp 1 Tạo tài khoản Skype
- Phương pháp 2 Tải xuống và cài đặt Skype trên Windows
- Phương pháp 3 Tải xuống và cài đặt Skype trên Mac OS X
- Phương pháp 4 Kết nối với Skype
- Phương pháp 5 Kết nối với Skype bằng tài khoản Microsoft
- Phương pháp 6 Đăng nhập vào Skype bằng tài khoản Facebook
Skype là một chương trình được sử dụng để thực hiện các cuộc gọi điện thoại và cuộc gọi video. Trước khi bạn có thể sử dụng Skype, bạn sẽ cần tạo một tài khoản trên trang web Skype. Nếu bạn đã có tài khoản Facebook hoặc tài khoản Microsoft, bạn có thể sử dụng nó thay vì tạo tài khoản Skype mới. Bạn có thể tạo một tài khoản mới trực tiếp từ chính ứng dụng Skype.
giai đoạn
Phương pháp 1 Tạo tài khoản Skype
-
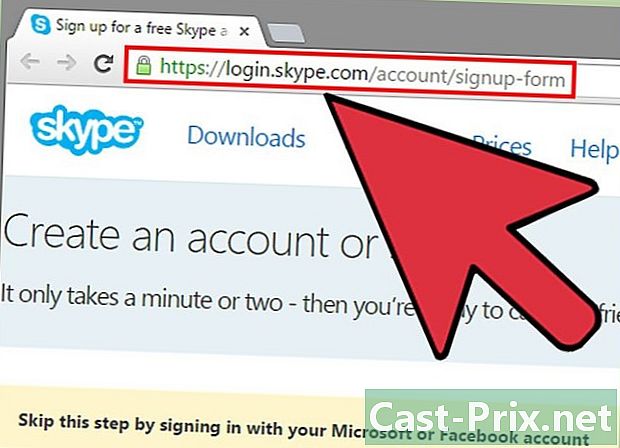
Chuyển đến trang đăng ký Skype. Nếu bạn đã có tài khoản Facebook hoặc tài khoản Microsoft, bạn có thể bỏ qua phần này để tải xuống và cài đặt Skype trực tiếp. Hẹn gặp bạn trên Skype. -
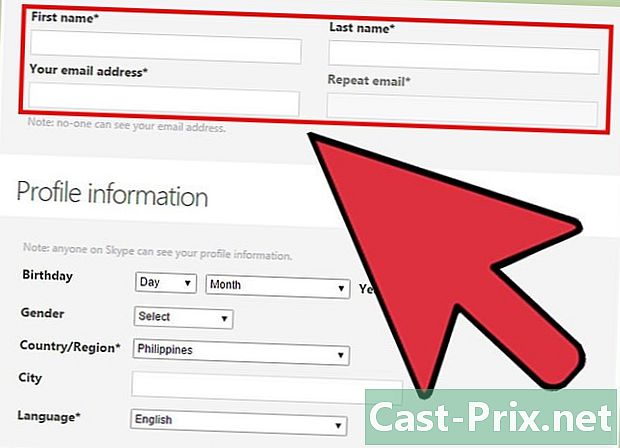
Nhập tên và địa chỉ email của bạn. Trong lĩnh vực tên riêng, nhập tên của bạn. Trong lĩnh vực tên, nhập họ của bạn. Trong lĩnh vực Địa chỉ email, nhập địa chỉ email của bạn. Trong lĩnh vực Xác nhận email, nhập lại địa chỉ e-mail của bạn. -
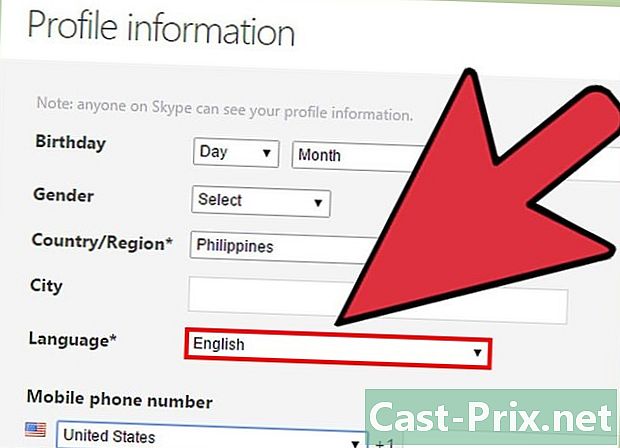
Chọn ngôn ngữ bạn muốn sử dụng với Skype. Cuộn xuống và trong phần Thông tin hồ sơ, bên cạnh ngôn ngữ, chọn ngôn ngữ bạn muốn sử dụng với Skype.- Bạn cũng có thể hoàn thành các lĩnh vực khác, nhưng nó là tùy chọn.
-
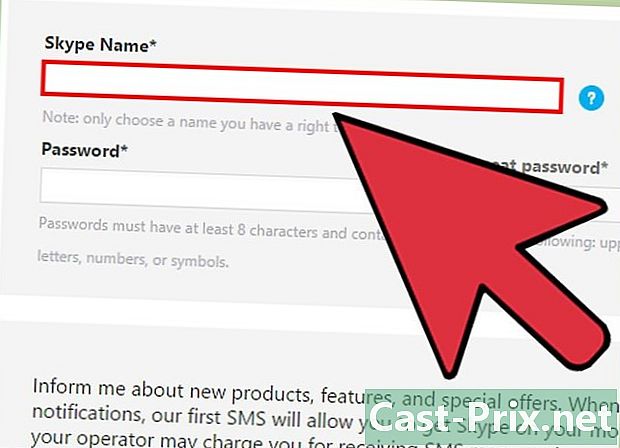
Chọn một biệt danh Skype. Trong lĩnh vực Biệt danh Skype, chọn Tên Skype bạn muốn sử dụng, sau đó nhấp vào nút? Điều này sẽ cho bạn biết nếu biệt danh Skype của bạn có sẵn. Nếu không, chúng tôi sẽ đề xuất lựa chọn thay thế.- Tên hiệu Skype của bạn phải chứa ít nhất 6 ký tự. Nó phải bắt đầu bằng một lá thư. Anh ta không thể có dấu cách hoặc dấu chấm câu.
-

Chọn một mật khẩu. Trong lĩnh vực Mật khẩu, nhập mật khẩu. Hãy chắc chắn rằng bạn có thể nhớ nó, nhưng nó không quá dễ đoán. Trong lĩnh vực Xác nhận mật khẩu, nhập lại mật khẩu của bạn.- Mật khẩu của bạn có thể có từ 6 đến 20 ký tự (chữ cái hoặc số).
- Bạn nên ghi lại mật khẩu của mình trên một tờ giấy.
-
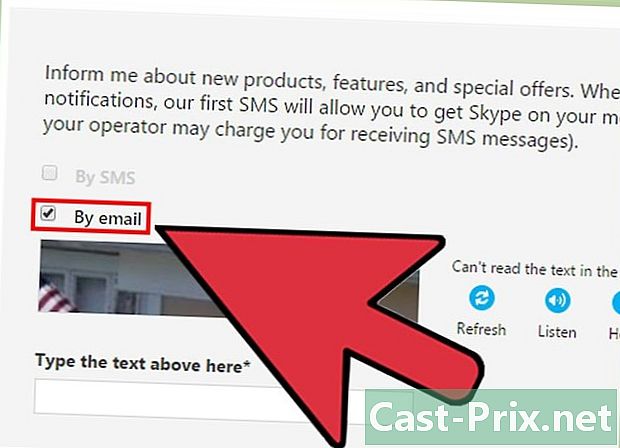
Chọn nếu bạn muốn nhận e-mail Skype. Nếu bạn muốn nhận email về Skype, hãy để lại hộp Qua thư điện tử kiểm tra. Nếu không, bỏ chọn nó. -
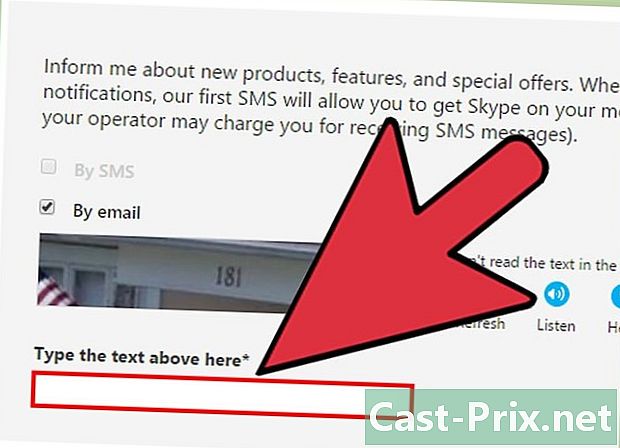
Nhập các chữ cái và số bạn nhìn thấy trên hình ảnh. Là một biện pháp bảo mật, để ngăn máy tính tự động tạo tài khoản, Skype sử dụng captcha. Nhập các chữ cái hoặc số bạn nhìn thấy trên hình ảnh trong trường Nhập vào đây e xuất hiện ở trên.- Nếu bạn gặp khó khăn khi đọc hình ảnh, bấm vào nút Làm mới. Bấm vào Nghe để đọc các chữ cái.
-

Nhấp vào Jaccepte - Tiếp tục. Bạn đã sẵn sàng để tải xuống và cài đặt Skype.
Phương pháp 2 Tải xuống và cài đặt Skype trên Windows
-

Tải xuống Skype. Trong trình duyệt web, hãy truy cập Skype. Nhấp vào nút Tải xuống Skype. Việc tải xuống tệp cài đặt Skype sẽ bắt đầu.- Trên trang Tải xuống SkypeBạn có thể tải xuống Skype cho bất kỳ thiết bị nào bạn sở hữu bằng cách nhấp vào biểu tượng thiết bị ở đầu trang.
-

Mở tệp cài đặt Skype. Trong thư mục Tải xuống của bạn, tìm tệp SkypeSetup.exe. Nhấp đúp chuột vào SkypeSetup.exe để bắt đầu quá trình cài đặt. -
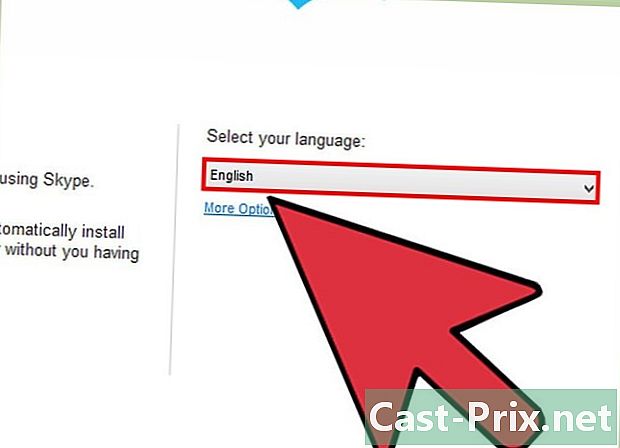
Chọn ngôn ngữ của bạn Trong cửa sổ cài đặt Skype, bên dưới Chọn ngôn ngữ của bạn, bấm vào menu thả xuống, rồi bấm vào ngôn ngữ bạn muốn sử dụng với Skype. -

Chọn tùy chọn khởi động Skype. Nếu bạn muốn Skype khởi động khi máy tính của bạn bật, hãy để lại hộp Chạy Skype khi máy tính khởi động kiểm tra. Nếu không, bỏ chọn hộp. Bấm vào
Jaccepte - Tiếp theo.- Bấm vào Nhiều lựa chọn hơn sẽ cho phép bạn chọn thư mục nơi phần mềm Skype sẽ được cài đặt và liệu Skype có tạo biểu tượng trên màn hình hay không.
-
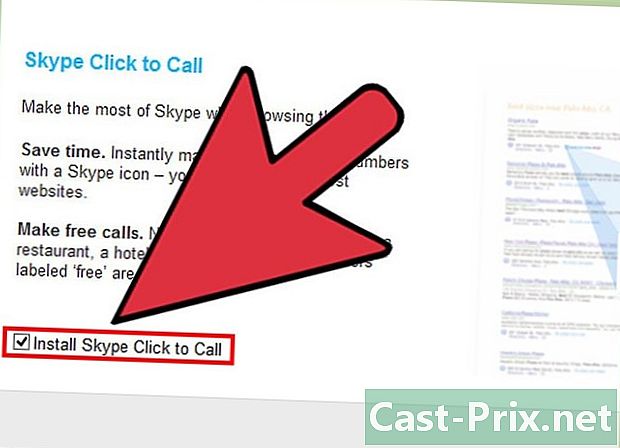
Chọn nếu bạn muốn cài đặt tính năng Skype Bấm để gọi. Tính năng Skype Bấm để gọi sẽ thêm biểu tượng Skype bên cạnh số điện thoại trên internet mà bạn có thể gọi bằng Skype. Nếu bạn muốn sử dụng chức năng này, hãy để hộp chọn. Nếu không, bỏ chọn hộp. Nhấp vào Tiếp tục. -
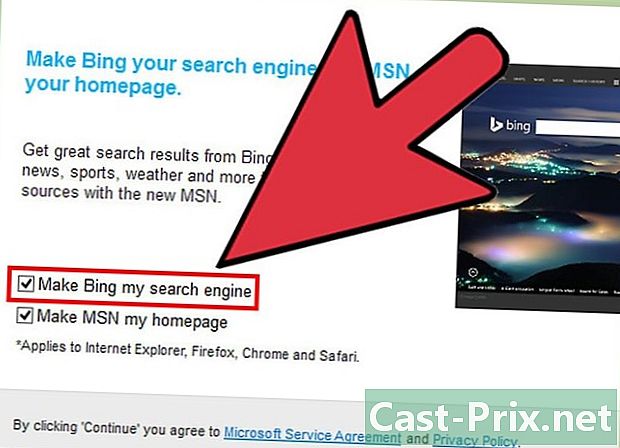
Chọn nếu bạn muốn đặt Bing làm công cụ tìm kiếm mặc định của mình. Nếu bạn muốn sử dụng Bing làm công cụ tìm kiếm mặc định trong trình duyệt của mình, hãy để lại hộp Xác định Bing là Công cụ Tìm kiếm kiểm tra. Nếu không, bỏ chọn hộp.- Chọn tùy chọn này sẽ biến Bing thành công cụ tìm kiếm mặc định cho tất cả các trình duyệt của bạn.
-
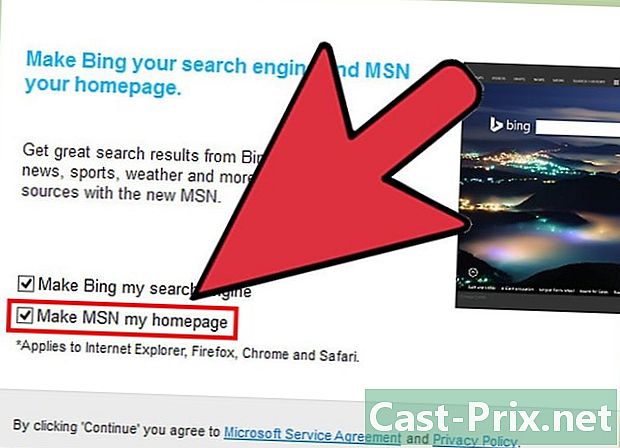
Chọn xem bạn có muốn trang chủ của trình duyệt của mình là MSN không. Nếu bạn muốn trình duyệt của mình mở MSN mỗi khi bạn mở một cửa sổ hoặc tab trình duyệt mới, hãy để lại hộp Đặt MSN làm trang chủ của tôi kiểm tra. Nếu không, bỏ chọn hộp. Nhấp vào nút Tiếp tục.- Nếu bạn đã cài đặt phần mềm chống vi-rút, nó có thể yêu cầu bạn xác nhận cài đặt. Nếu vậy, nhấp vào nút Có để tiếp tục. Miễn là bạn đã tải xuống Skype từ trang web chính thức của Skype, sẽ không có nguy hiểm.
- Khi quá trình cài đặt Skype hoàn tất, màn hình đăng nhập Skype sẽ mở ra.
Phương pháp 3 Tải xuống và cài đặt Skype trên Mac OS X
-

Tải xuống Skype. Trong trình duyệt web, hãy truy cập Skype. Nhấp vào nút Tải xuống Skype. Việc tải xuống tệp cài đặt Skype sẽ bắt đầu.- Trên trang Tải xuống SkypeBạn có thể tải xuống Skype cho bất kỳ thiết bị nào bạn sở hữu bằng cách nhấp vào biểu tượng thiết bị ở đầu trang.
-
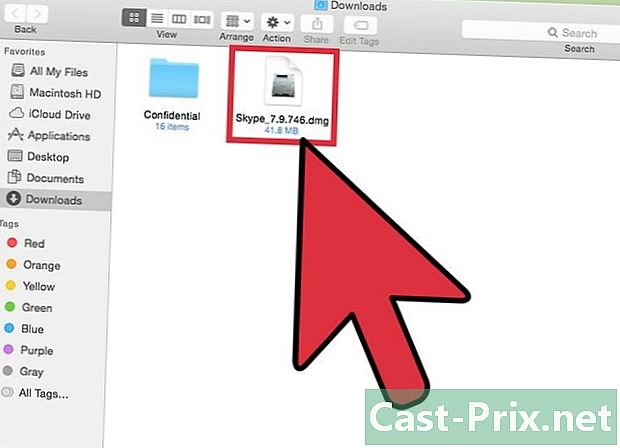
Mở tệp Skype DMG. Trong thư mục Tải xuống của bạn, tìm tệp Skype.dmg. Nhấp đúp chuột vào tập tin Skype.dmg để mở nó. -

Cài đặt Skype. Trong cửa sổ Skype, bấm Skype.app và kéo nó vào thư mục Ứng dụng. Skype được cài đặt trong thư mục Ứng dụng của bạn.
Phương pháp 4 Kết nối với Skype
-
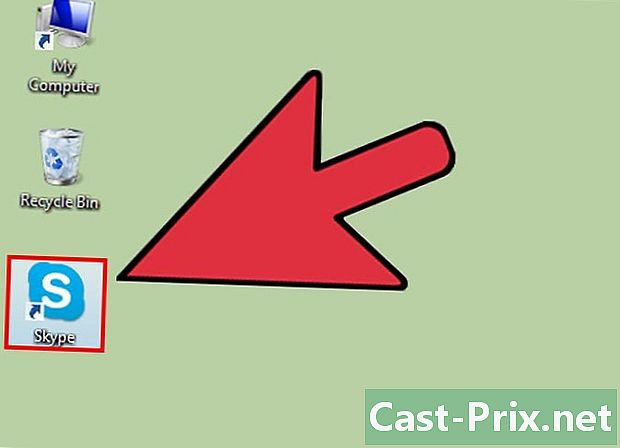
Mở Skype. -

Nhấp vào Tên hiệu của Skype. -

Nhập tên người dùng và mật khẩu Skype của bạn. Tên Skype của bạn là tên bạn đã chọn chứ không phải địa chỉ email của bạn. -

Nhấp vào Kết nối. Skype sẽ ghi nhớ thông tin đăng nhập của bạn vào lần tiếp theo bạn mở nó.
Phương pháp 5 Kết nối với Skype bằng tài khoản Microsoft
-
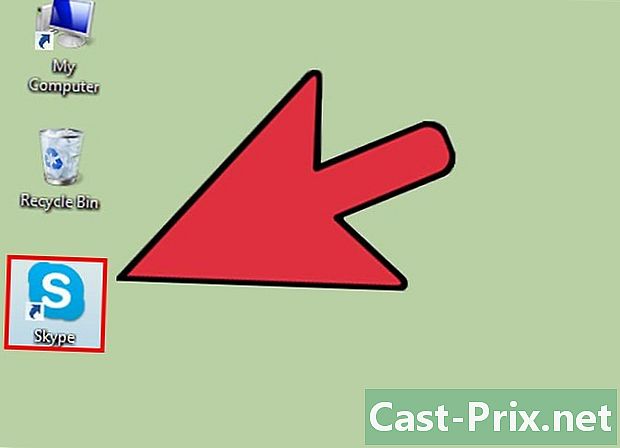
Mở Skype. -

Bấm vào Tài khoản Microsoft. -

Nhập tài khoản Microsoft và mật khẩu của bạn. Tài khoản Microsoft của bạn là email mà bạn đã sử dụng để tạo tài khoản Microsoft của mình. -
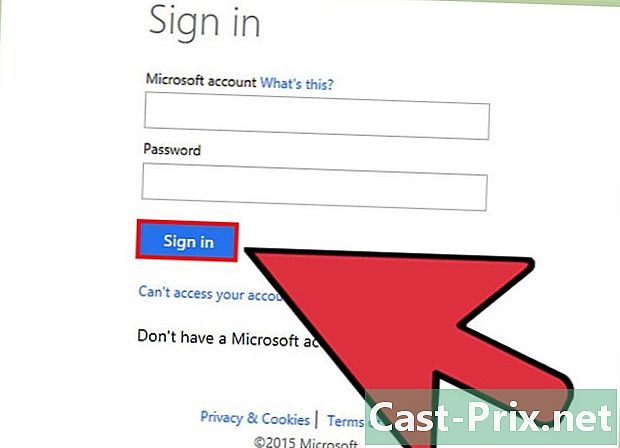
Nhấp vào Kết nối. Skype sẽ ghi nhớ thông tin đăng nhập của bạn vào lần tiếp theo bạn mở nó.
Phương pháp 6 Đăng nhập vào Skype bằng tài khoản Facebook
-
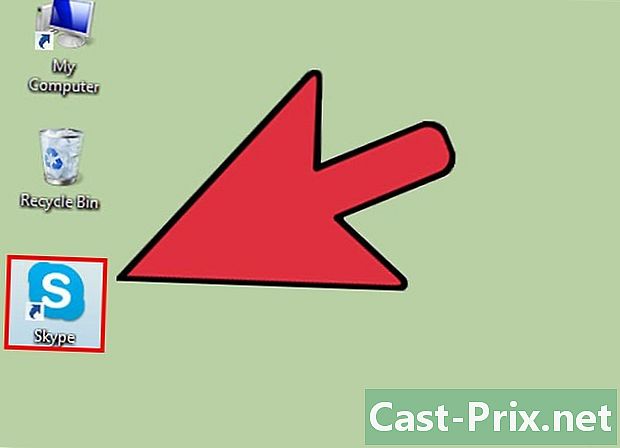
Mở Skype. -
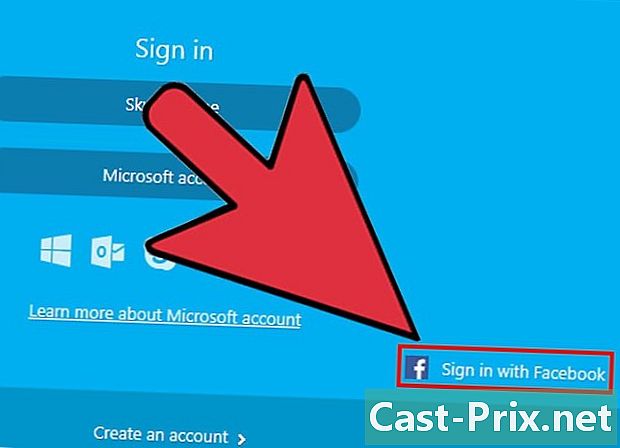
Nhấp vào Kết nối với Facebook. Nó nằm ở góc dưới bên phải của cửa sổ Skype. -
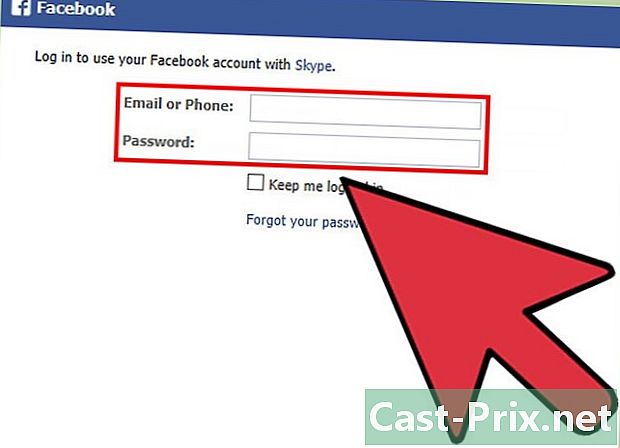
Trong cửa sổ đăng nhập Facebook, nhập số điện thoại hoặc địa chỉ e-mail và mật khẩu bạn sử dụng để đăng nhập vào Facebook. -
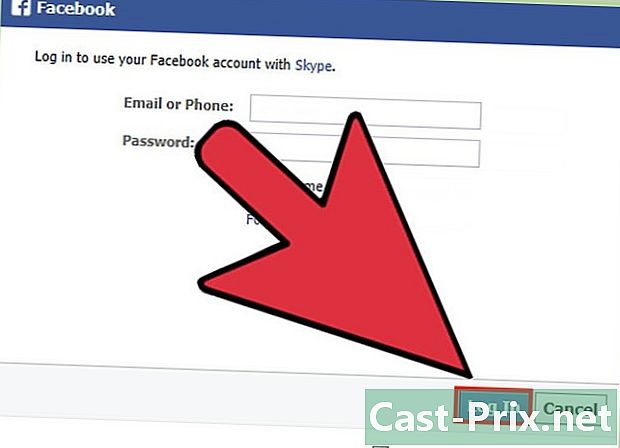
Nhấp vào Kết nối. -

Chọn nếu bạn muốn đăng nhập tự động bằng Facebook khi bạn khởi động Skype. Nếu bạn muốn Skype kết nối tự động qua Facebook khi bạn khởi động Skype, hãy chọn hộp Đăng nhập khi khởi động Skype.- Hộp kiểm ở phía dưới bên phải.
-
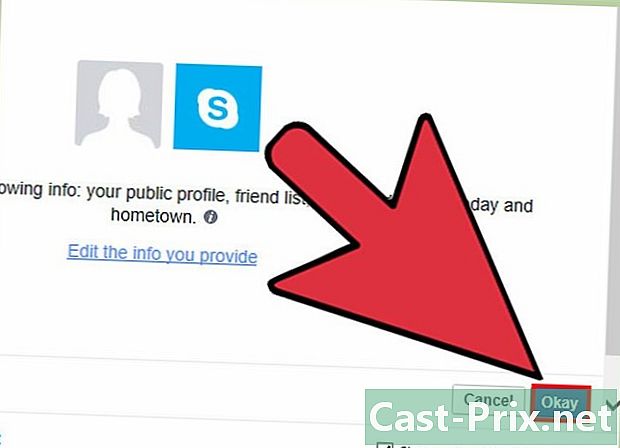
Kết thúc đăng nhập. Nhấp vào Kết nối với Facebook. -
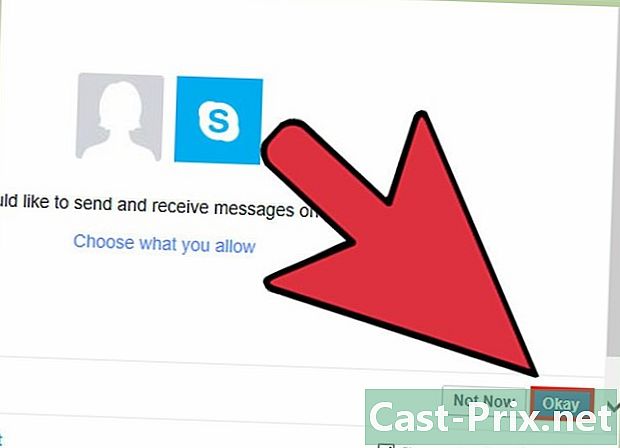
Cho phép Skype sử dụng tài khoản Facebook của bạn. Nhấp vào Cho phép để cấp quyền cho Skype để truy cập tài khoản Facebook của bạn.- Điều này sẽ cho phép Skype xuất bản cho bạn, điều này sẽ cung cấp cho nó quyền truy cập vào tin tức và trò chuyện trên Facebook của bạn.
-

Nhấp vào Bắt đầu. -
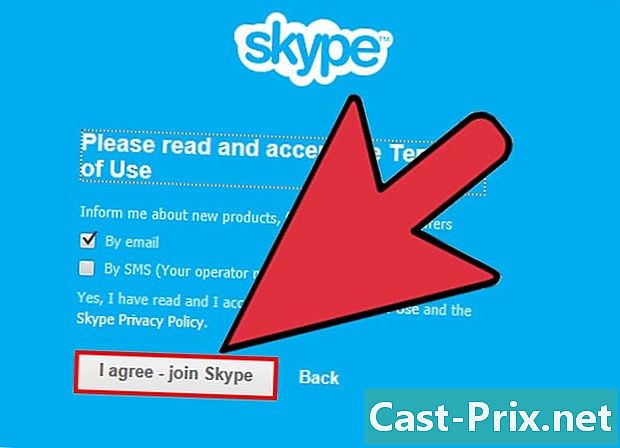
Đọc và đồng ý với các điều khoản sử dụng của Skype. Đọc các điều khoản và điều kiện để sử dụng Skype, sau đó bấm vào Jake - Tiếp tục. Skype sẽ kết nối qua Facebook vào lần tới khi bạn mở nó.

