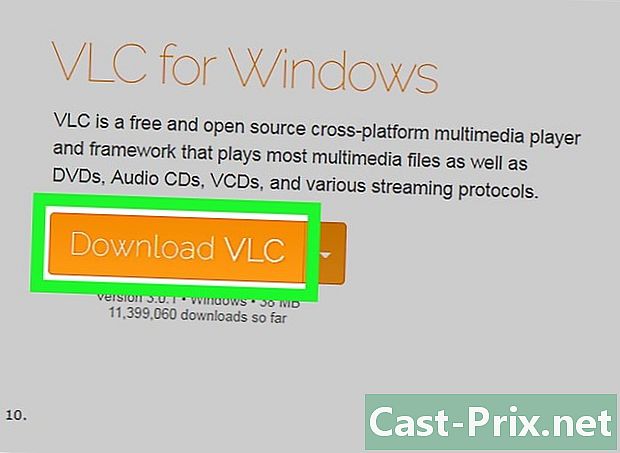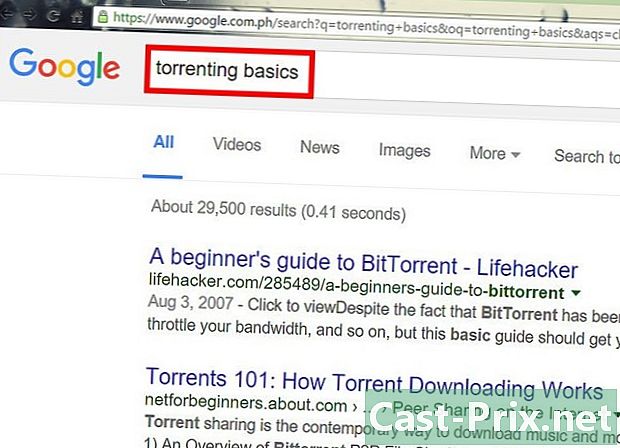Cách sửa máy tính chuyển động chậm
Tác Giả:
Roger Morrison
Ngày Sáng TạO:
28 Tháng Chín 2021
CậP NhậT Ngày Tháng:
21 Tháng Sáu 2024
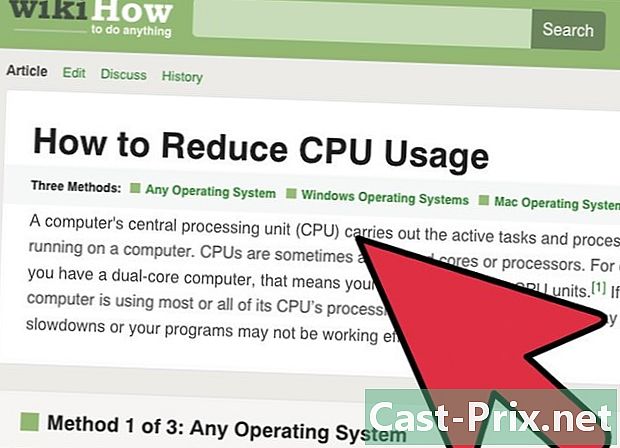
NộI Dung
Trong bài viết này: WindowsMac OS X
Là máy tính của bạn chậm hơn một con ốc? Nếu đây là trường hợp, hoặc nếu bạn chỉ muốn tăng tốc độ, có một số mẹo và nhiều tối ưu hóa bạn có thể làm để giúp bạn tăng tốc độ. Hầu hết các mẹo này đều miễn phí và chỉ cần một vài phút thời gian của bạn. Xem bước 1 bên dưới để biết cách tăng tốc máy tính Windows và Mac.
giai đoạn
Phương pháp 1 Windows
-
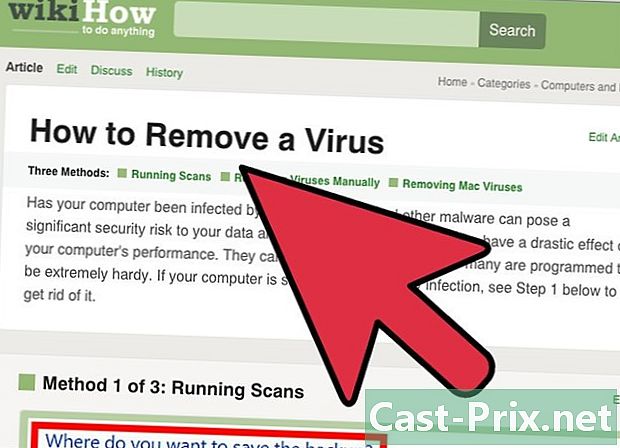
Chạy quét vi-rút và chống phần mềm độc hại. Virus và các chương trình độc hại khác là một trong những nguyên nhân chính làm giảm hiệu suất. Phần mềm quảng cáo có thể làm chậm máy tính của bạn và hạn chế kết nối mạng của bạn và vi-rút có thể làm tăng đáng kể việc sử dụng CPU và ổ cứng của bạn. Xóa các chương trình độc hại phải là ưu tiên chính của bạn và bạn phải luôn cài đặt chương trình chống vi-rút nhẹ, như BitDefender hoặc Avast.- Loại bỏ vi-rút có thể là một quá trình khó khăn và thường có thể dễ dàng sao lưu và cài đặt lại hệ điều hành của bạn thay vì cố gắng tìm và loại bỏ chúng.
-
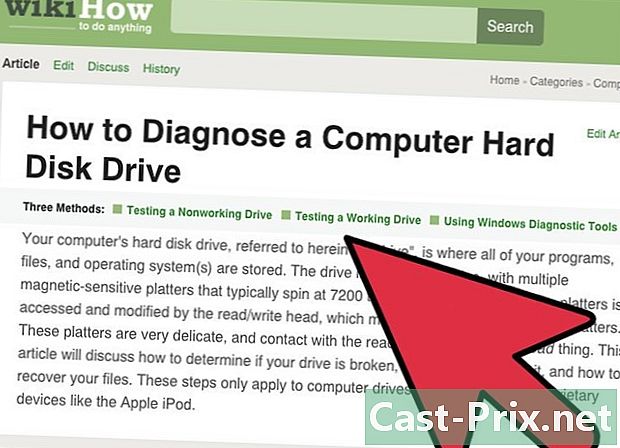
Kiểm tra sức khỏe của ổ cứng của bạn. Một ổ cứng bị lỗi có thể làm chậm đáng kể tốc độ máy tính của bạn và điều này cuối cùng có thể dẫn đến các tệp bị hỏng và lỗi máy tính. Tất cả các ổ đĩa cứng sẽ thất bại ngày này hay ngày khác, vì vậy, luôn luôn để mắt đến sức khỏe của ổ cứng.- Bạn có thể sử dụng các công cụ kiểm tra lỗi thông qua tiện ích Disk Manager tích hợp hoặc bạn có thể tải xuống các chương trình hoàn chỉnh hơn có thể thực hiện một loạt các thử nghiệm trên ổ cứng của bạn.
- Defragment. Một ổ cứng bị phân mảnh sẽ làm chậm máy tính của bạn và sẽ ảnh hưởng đến tốc độ tải chương trình và ghi vào ổ cứng. Thường xuyên chống phân mảnh ổ cứng của bạn sẽ giúp đảm bảo rằng các chương trình của bạn tải càng nhanh càng tốt. Chống phân mảnh được thực hiện tự động trên hầu hết các phiên bản Windows gần đây, nhưng điều quan trọng là phải kiểm tra thường xuyên.
-
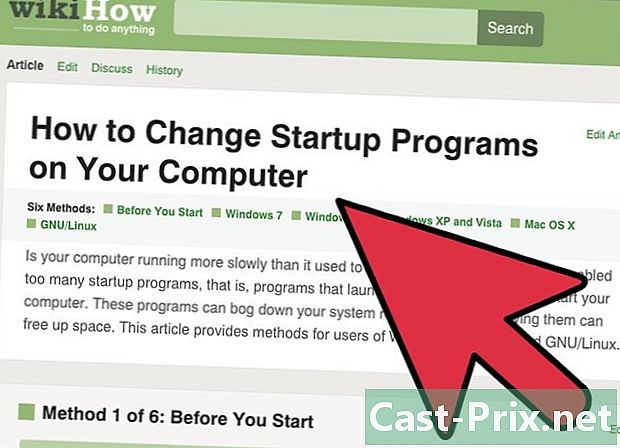
Làm sạch trình tự khởi động của bạn. Khi bạn thêm các chương trình vào máy tính của mình, bạn sẽ thấy rằng nhiều trong số chúng tự thêm vào chuỗi khởi động của máy tính của bạn. Mặc dù điều này có thể hữu ích nếu bạn thường xuyên sử dụng các chương trình này, nhưng quá nhiều chương trình có thể có tác động tiêu cực đến tốc độ của máy tính, đặc biệt là thời gian khởi động. Loại bỏ các chương trình không sử dụng khỏi máy tính của bạn sẽ cải thiện trình tự khởi động.- Ngay cả khi bạn thường xuyên sử dụng một chương trình, nó không nhất thiết phải bắt đầu với máy tính. Hầu hết các chương trình hoạt động rất tốt nếu bạn khởi chạy chúng sau này, vì vậy bạn không phải đặt trình tự khởi động của mình vào một loạt các chương trình.
-
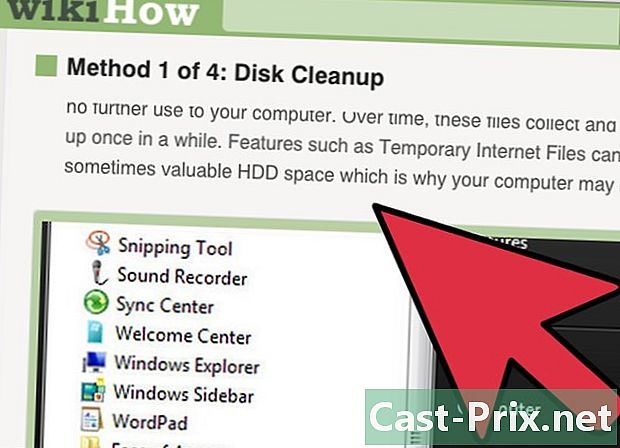
Làm sạch ổ cứng của bạn. Nếu bạn có ít hơn 15% dung lượng trống trên ổ cứng, nó có thể ảnh hưởng đến hiệu suất của hệ thống của bạn. Để có hiệu suất tối ưu, bạn nên cố gắng giữ ít nhất 25% dung lượng trống trên ổ cứng. Điều này sẽ cho phép các chương trình đọc và viết nhanh hơn nhiều. Gỡ cài đặt các chương trình cũ mà bạn không còn sử dụng và thường xuyên dọn dẹp các tệp và tài liệu cũ.- CCleaner là một chương trình làm sạch đĩa cứng rất mạnh mẽ. Phiên bản cơ bản là miễn phí và có thể nhanh chóng quét máy tính của bạn và dọn sạch các tệp không sử dụng và các mục đăng ký.
- Gỡ cài đặt các chương trình cũ là một cách tuyệt vời để giữ cho máy tính của bạn chạy. Nhiều chương trình chạy trong nền và bắt đầu với máy tính của bạn. Nếu bạn không sử dụng các chương trình này, họ đang sử dụng các tài nguyên có thể được sử dụng tốt hơn ở nơi khác.
-
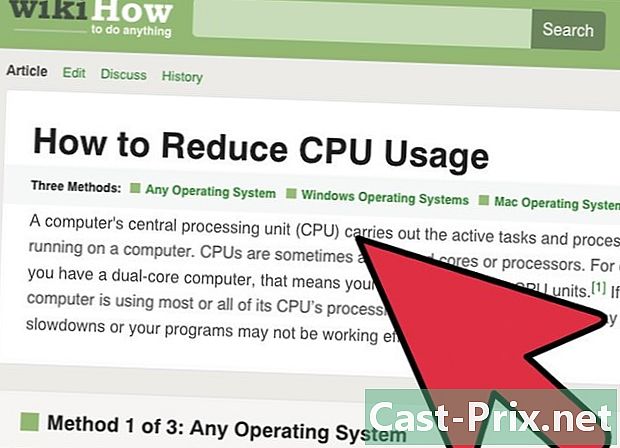
Tìm kiếm các chương trình với hành vi nghi vấn. Một số chương trình, vì bất kỳ lý do gì, không hoạt động tốt. Khi điều này xảy ra, chúng có thể chiếm hết sức mạnh xử lý của bạn hoặc độc quyền tốc độ đọc và ghi trên ổ cứng của bạn, làm chậm tất cả các chương trình khác trên máy tính. Xác định và loại bỏ các chương trình này sẽ giúp bạn đảm bảo mọi thứ hoạt động trơn tru nhất có thể.- Bạn có thể xem chương trình nào đang độc quyền tất cả các tài nguyên của mình bằng Trình quản lý tác vụ. Tìm kiếm các chương trình chiếm 90% trở lên CPU của bạn hoặc chiếm phần lớn bộ nhớ khả dụng của bạn. Bạn có thể chấm dứt các chương trình này từ Trình quản lý tác vụ nếu chúng không quan trọng.
-
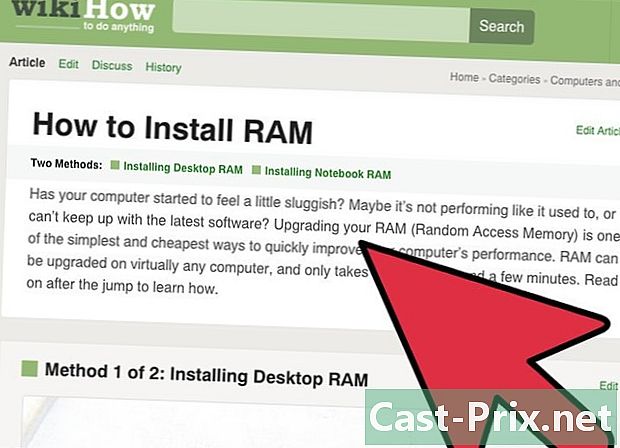
Cài đặt thêm bộ nhớ. Nếu bạn đã sử dụng hết tất cả các tùy chọn miễn phí để tăng tốc máy tính của mình nhưng vẫn không đạt được hiệu suất bạn muốn, có lẽ đã đến lúc nâng cấp phần cứng. Điểm đầu tiên để bắt đầu là RAM của máy tính của bạn. Đây là bộ nhớ mà các chương trình sử dụng để lưu trữ dữ liệu tạm thời trong khi chúng đang chạy. Nói chung, cài đặt thêm RAM sẽ cho phép bạn chạy nhiều chương trình hơn cùng một lúc, ngay cả khi sẽ có sự giảm phản ứng. Dung lượng RAM cơ bản cho máy tính để bàn hiện đại là 4GB. 8GB được khuyên dùng cho hầu hết các PC.- RAM là một trong những tùy chọn nâng cấp ít tốn kém nhất hiện có và bạn có thể cài đặt nó trong vài phút.
- Khi cài đặt bộ nhớ cho máy tính để bàn, hầu như bạn sẽ luôn phải cài đặt nó theo cặp. Cả hai barrettes sẽ cần phải từ cùng một nhà sản xuất, mô hình, kích thước và tốc độ. Nếu chúng không khớp, RAM của bạn sẽ được chạy ở tốc độ thấp nhất và máy tính của bạn có thể không khởi động.
- Phần lớn RAM được bán theo cặp. Máy tính xách tay thường có ít tự do hơn khi nâng cấp RAM.
-
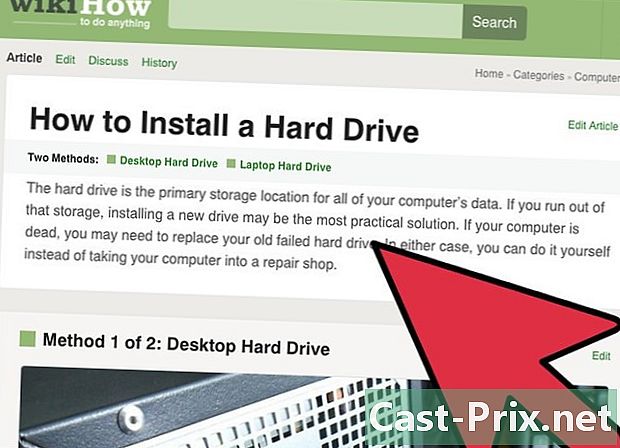
Cài đặt ổ cứng nhanh hơn. Hầu hết các ổ cứng máy tính để bàn tiêu chuẩn chạy ở tốc độ 7200 vòng / phút, trong khi hầu hết các ổ cứng máy tính xách tay chạy ở tốc độ 5400 vòng / phút. Nâng cấp ổ cứng của bạn để có tốc độ nhanh hơn, chẳng hạn như ổ cứng thể rắn (SSD), có thể cải thiện đáng kể thời gian tải máy tính của bạn. Điều này sẽ đặc biệt đáng chú ý trong giai đoạn khởi động.- Nếu bạn đang nâng cấp đĩa cứng mà hệ điều hành của bạn được cài đặt, bạn sẽ cần phải cài đặt lại hệ điều hành của mình.
- SSD thường đắt hơn nhiều so với GB so với ổ cứng tiêu chuẩn và do đó, chúng thường nhỏ hơn. Một thiết lập phổ biến là cài đặt hệ điều hành và các chương trình thiết yếu của bạn trên SSD, sau đó sử dụng ổ cứng tiêu chuẩn lớn hơn cho phương tiện truyền thông và lưu trữ tài liệu. Điều này sẽ cung cấp cho bạn một hệ điều hành rất nhanh và bạn sẽ không phải lo lắng về kích thước nhỏ.
-
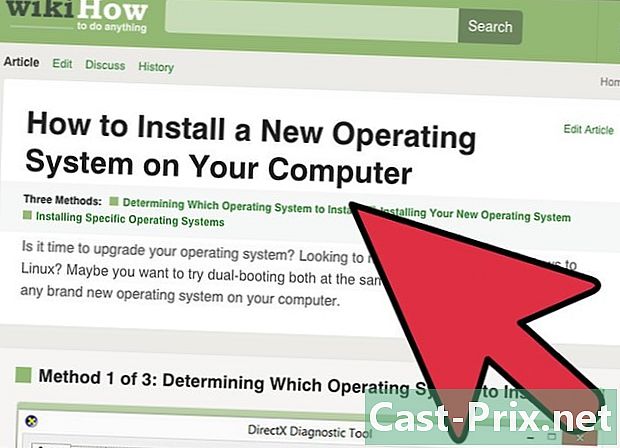
Cài đặt lại hoặc nâng cấp hệ điều hành của bạn. Đôi khi cách tốt nhất để cải thiện hiệu suất là chỉ cần xóa lardoise và bắt đầu lại từ đầu. Cài đặt lại Windows sẽ xóa ổ cứng của bạn và sẽ cải thiện hiệu suất của nó. Nâng cấp lên phiên bản Windows mới hơn thường sẽ tăng hiệu suất, mặc dù việc có phiên bản mới hơn sẽ khiến bạn mất khoảng 100 đô la.- Nếu bạn có thể, hãy thử định dạng và cài đặt lại hệ điều hành của bạn ít nhất một lần một năm. Điều này sẽ đảm bảo rằng máy tính của bạn luôn chạy ở tốc độ tối ưu.
- Nhiều người bị trì hoãn bởi suy nghĩ đầu tư thời gian cần thiết để cài đặt lại hệ điều hành. Nếu bạn đã có một hệ thống sao lưu tốt, bạn có thể định dạng máy tính của mình và cài đặt lại hệ điều hành trong khoảng một giờ. Tại thời điểm cài đặt lại các chương trình cũ của bạn, bạn có thể sẽ thấy rằng bạn thực sự đã mất ít thời gian hơn bạn nghĩ.
Phương pháp 2 Mac OS X
-
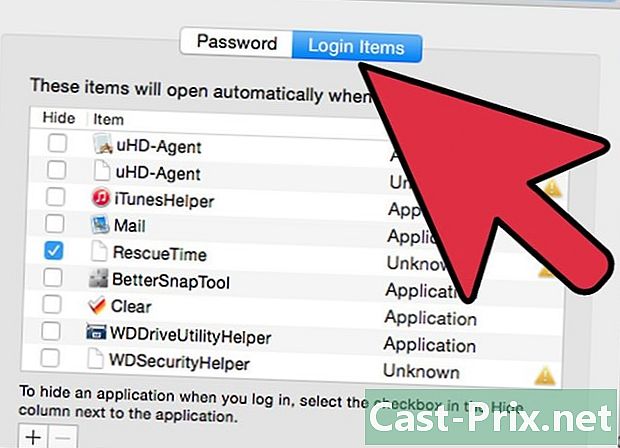
Xem lại các mục khởi động của bạn. Khi bạn cài đặt các chương trình trên máy Mac, bạn sẽ phát hiện ra rằng một số trong số chúng đang xâm nhập vào quá trình khởi động của bạn, cho dù bạn có sử dụng chúng thường xuyên hay không. Dọn dẹp trình tự khởi động của bạn có thể giảm đáng kể thời gian OS X bắt đầu.- Nhiều chương trình tự thêm vào quá trình khởi động của bạn, nhưng chúng không thực sự cần phải bắt đầu với máy tính của bạn. Hầu hết các chương trình sẽ hoạt động tốt nếu bạn khởi chạy chúng sau này, cải thiện thời gian máy tính của bạn khởi động.
-
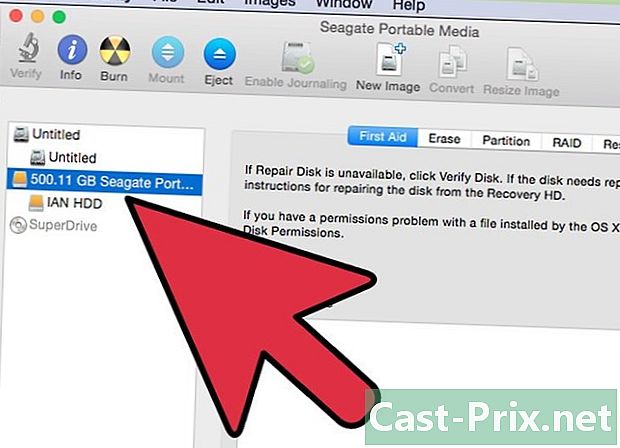
Làm sạch ổ cứng. Có không gian trống trên máy Mac của bạn sẽ giúp các chương trình khác chạy và sẽ giảm đáng kể thời gian tải và ghi. Luôn cố gắng có ít nhất 15% dung lượng trống và có sẵn trên ổ cứng của bạn.- Có một số chương trình Mac có thể hỗ trợ rất nhiều cho việc dọn dẹp và bảo trì ổ cứng của bạn, chẳng hạn như OnyX, CleanMyMac và MacKeeper. Chúng cho phép bạn xem chính xác loại tệp nào chiếm nhiều dung lượng nhất, cho phép bạn nhanh chóng xóa các tệp bạn không cần nữa.
-
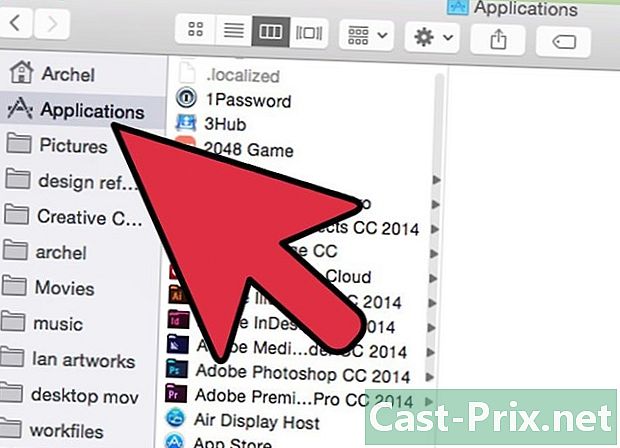
Tìm kiếm các chương trình với hành vi nghi vấn. Các chương trình đôi khi sẽ ngừng hoạt động đúng cách và khi chúng hoạt động, chúng có thể chiếm hết tài nguyên trên máy tính của bạn. Xác định và loại bỏ các chương trình xấu này sẽ cải thiện đáng kể sức khỏe và hiệu suất của máy tính của bạn.- Trình giám sát hoạt động cho phép bạn xem chương trình nào gây gián đoạn nhất cho hệ thống của bạn. Bạn có thể mở Trình giám sát hoạt động trong thư mục con Tiện ích của thư mục Ứng dụng.
- Các quy trình chiếm phần lớn CPU hoặc bộ nhớ của bạn sẽ có tác động lớn đến hiệu suất của máy tính. Sử dụng các cột Giám sát hoạt động để xác định chương trình nào bị lỗi.
-
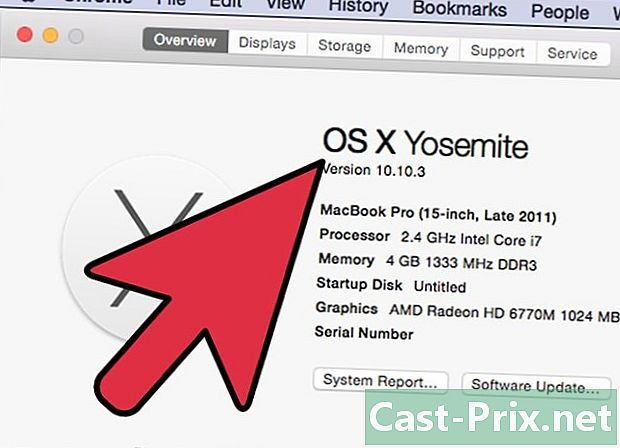
Cài đặt lại OS X. Đôi khi chỉ cần xóa mọi thứ và bắt đầu lại từ đầu có thể giúp bạn tăng hiệu suất tốt nhất. Cài đặt lại hệ điều hành của bạn sẽ xóa tất cả nội dung trong ổ cứng của bạn, vì vậy hãy đảm bảo bạn sao lưu mọi thứ trước. Khi các tệp của bạn được sao lưu, sẽ mất khoảng một giờ để cài đặt lại hệ điều hành.- Hãy dự trữ các chương trình bạn thực sự sử dụng. Bạn có thể thấy sau khi cài đặt lại rằng bạn sử dụng ít chương trình hơn dự kiến, điều đó có nghĩa là có nhiều không gian trống hơn và tốn ít thời gian hơn để cài đặt lại chương trình.
-
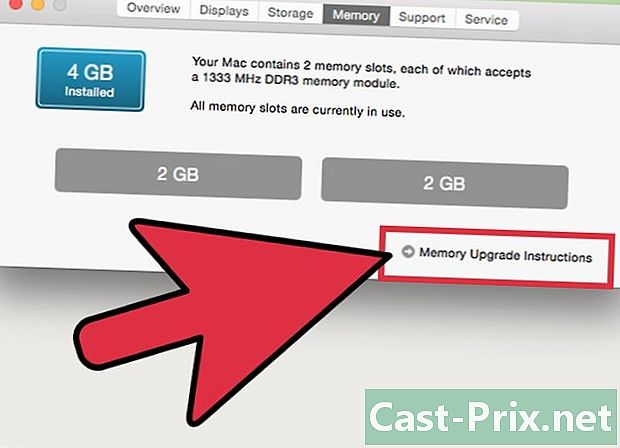
Nâng cấp phần cứng của bạn. Nếu bạn đã thử mọi cách nhưng vẫn không chắc chắn cách tăng tốc độ của mình, bạn có thể muốn xem xét nâng cấp bộ nhớ máy Mac của mình. RAM không quá đắt, và nó có thể giúp cải thiện hiệu suất một chút. Không có gì đảm bảo rằng điều này sẽ khắc phục mọi thứ, vì vậy đừng chi quá nhiều tiền cho các mục tiêu mà bạn có thể không đạt được.- RAM có thể được cài đặt trong vài phút, trên máy tính để bàn và Macbook. Các hệ thống khác nhau yêu cầu các loại RAM khác nhau, do đó hãy chắc chắn kiểm tra tài liệu Mac của bạn để xem loại bộ nhớ nào sẽ nhận được và máy tính có thể xử lý được bao nhiêu.