Cách sửa máy tính không khởi động
Tác Giả:
Roger Morrison
Ngày Sáng TạO:
1 Tháng Chín 2021
CậP NhậT Ngày Tháng:
16 Tháng Sáu 2024
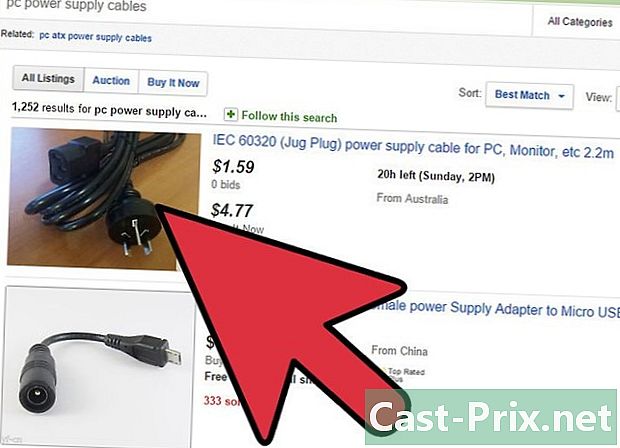
NộI Dung
Trong bài viết này: Sửa chữa các sự cố phần cứng Khắc phục sự cố phần mềmReferences
Nếu máy tính Windows của bạn từ chối khởi động, bạn có thể cố gắng tự chẩn đoán và giải quyết vấn đề. Mặc dù các vấn đề về phần cứng thường liên quan khi máy tính từ chối khởi động, nó cũng có thể là một vấn đề phần mềm.
giai đoạn
Phương pháp 1 Sửa chữa các sự cố phần cứng
- Hãy lưu ý rằng các vấn đề phần cứng không thể sửa chữa ngay lập tức. Nếu máy tính của bạn từ chối khởi động, tốt nhất là mang nó về nhà sửa chữa thay vì cố gắng tự tìm giải pháp.
- May mắn thay, hầu hết các vấn đề phần cứng là do kết nối kém hoặc vấn đề thành phần. Nói chung, chúng không ảnh hưởng đến ổ cứng, điều đó có nghĩa là các tệp của bạn cần được bảo tồn.
- Lưu ổ cứng của bạn. Trước khi bạn thực hiện bất kỳ sửa chữa đáng kể nào, trước tiên hãy sao lưu các tệp của bạn. Để thực hiện việc này, hãy tháo ổ cứng khỏi máy tính của bạn, kết nối nó với một máy khác bằng bộ chuyển đổi SATA sang USB (hoặc IDE sang USB cho các ổ cứng cũ) và sử dụng máy tính khác để sao lưu dữ liệu của bạn.
- Kiểm tra cáp nguồn. Điều này có vẻ hiển nhiên, nhưng bạn phải chắc chắn rằng cáp nguồn đã được cắm và ổ cắm điện đang hoạt động.
- Cắm máy tính trực tiếp vào ổ cắm trên tường để đảm bảo rằng thiết bị chống sét hoặc dây nối dài không gặp sự cố.
- Nếu bạn đang sử dụng máy tính xách tay, hãy đảm bảo bộ chuyển đổi được lắp đúng.
-
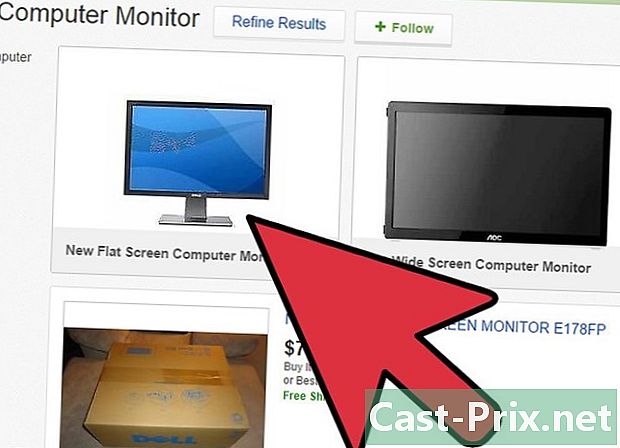
Hãy thử một màn hình khác. Nếu máy tính của bạn khởi động, nhưng không có gì được hiển thị, vấn đề có thể là màn hình của bạn. Kiểm tra các kết nối của màn hình của bạn và nếu có thể, hãy thực hiện kiểm tra với một màn hình khác. -
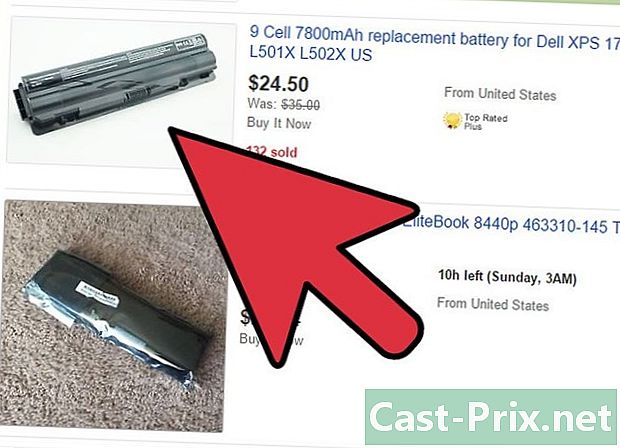
Tháo pin ra khỏi máy tính xách tay của bạn. Máy tính xách tay của bạn có thể chạy mà không cần pin, miễn là bạn kết nối nó với nguồn điện. Nếu nó bắt đầu mà không lắp pin, điều đó có nghĩa là pin có liên quan và bạn sẽ phải liên hệ với nhà sản xuất để được thay thế. -
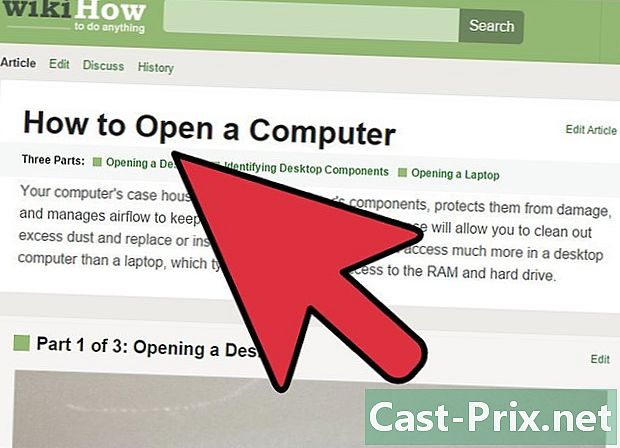
Mở máy tính nếu nó là một máy tính để bàn. Để có thể kiểm tra các kết nối bên trong và kiểm tra nguồn điện, bạn sẽ cần mở bộ phận trung tâm.- Nhớ nối đất với dây đeo cổ tay chống tĩnh điện hoặc chạm vào kim loại trần của vỏ trước khi chạm vào các bộ phận bên trong.
- Mặc dù có thể chẩn đoán các sự cố phần cứng trên máy tính xách tay, nhưng hầu hết các máy này không thể được sửa chữa bởi một người nghiệp dư. Giải pháp an toàn nhất thường là khôi phục máy tính cho thợ sửa chữa.
-
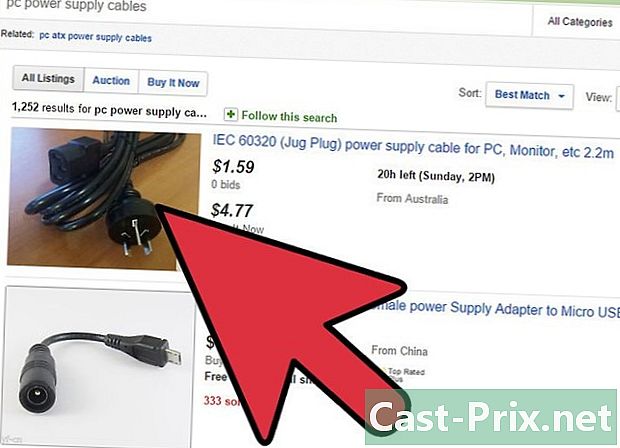
Kiểm tra các dây cáp điện. Đảm bảo rằng các cáp kết nối nguồn điện (hộp mà cáp nguồn được kết nối) với bo mạch chủ được cắm chắc chắn. -
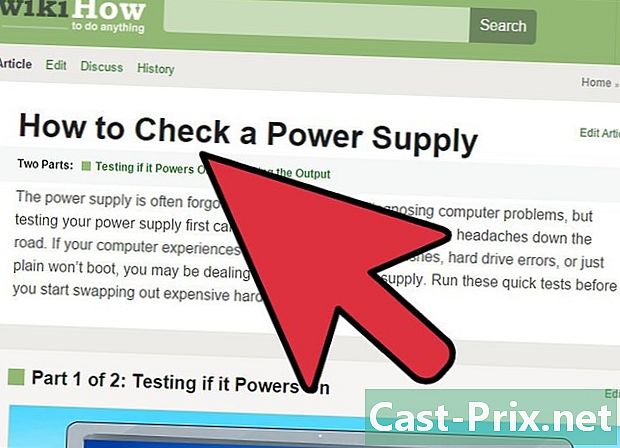
Kiểm tra nguồn điện của bạn. Các gói năng lượng cũ cuối cùng sẽ rơi ra sau một thời gian, nhưng chúng tương đối dễ kiểm tra. Nguồn điện thường liên quan khi máy tính từ chối khởi động. -
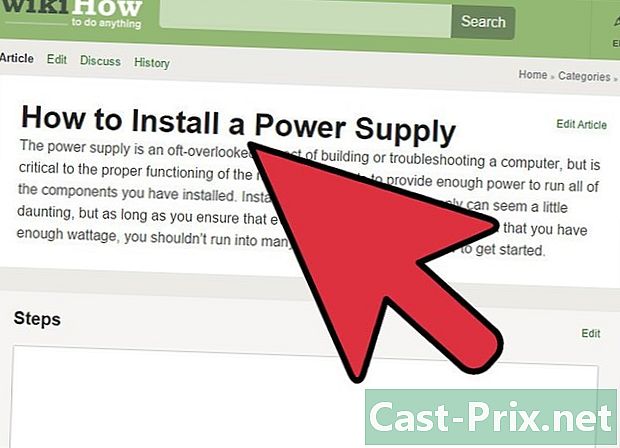
Thay nguồn điện của bạn nếu cần thiết Nếu nguồn điện của bạn không hoạt động sau khi thử nghiệm, có lẽ bạn sẽ cần phải thay thế nó để sử dụng lại máy tính của mình. -
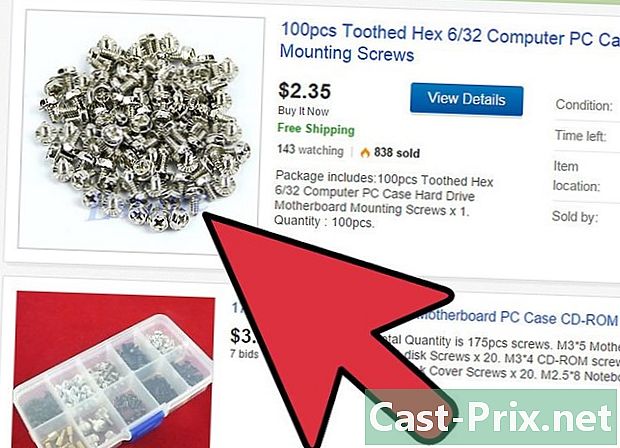
Kiểm tra độ kín của ốc vít. Nếu một ốc vít bị lỏng trong trường hợp của bạn, nó có thể gây đoản mạch cho bo mạch chủ. Lắc nhẹ thiết bị trung tâm để xem có nghe thấy âm thanh nhấp chuột không. Nếu đây là trường hợp, sử dụng ngón tay của bạn hoặc nhíp dài để đánh bật vít trường hợp. - Kiểm tra các dây cáp. Xem nếu có dây cáp bị mất lớp bảo vệ của chúng, bởi vì dây trần cũng có thể gây đoản mạch. Bạn sẽ cần phải thay thế các dây cáp bị hư hỏng quá mức.
-
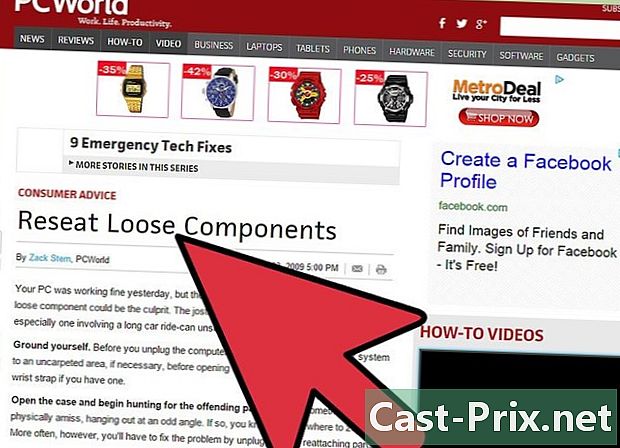
Cài đặt lại tất cả các thành phần. Hãy thử rút và kết nối lại các thành phần như card đồ họa, dải RAM và tất cả các loại cáp. Nếu bất cứ điều gì được chèn không chính xác, nó có thể phá vỡ trình tự khởi động.- Bạn cũng có thể cài đặt lại bộ xử lý, nhưng nó thường là một nhiệm vụ khó khăn hơn nhiều và vấn đề hiếm khi đến từ đó. Ngoài ra, bạn có thể làm hỏng bộ xử lý và máy tính của bạn sẽ hoàn toàn không sử dụng được.
-
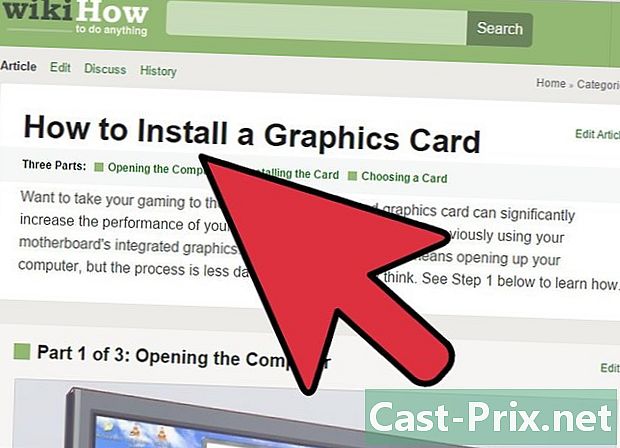
Cố gắng loại bỏ card đồ họa của bạn. Nếu bạn có card đồ họa ngoài, hãy thử gỡ bỏ nó và kết nối màn hình của bạn với đầu ra video của bo mạch chủ. Một card đồ họa xấu có thể ngăn máy tính của bạn khởi động.- Nếu cần thiết, bạn có thể cài đặt một card đồ họa mới.
-
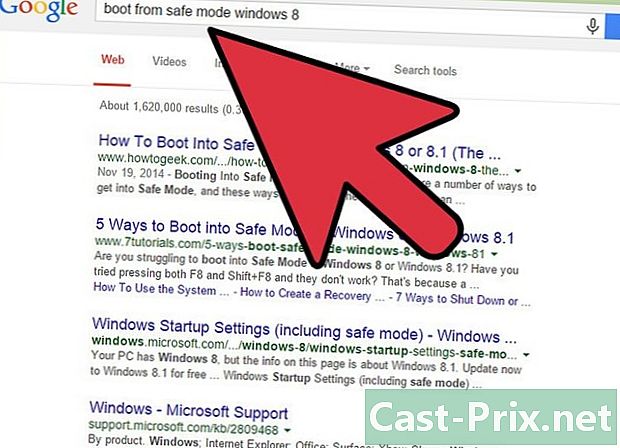
Loại bỏ bất kỳ thành phần không cần thiết. Cố gắng khởi động máy tính của bạn chỉ với các thành phần cơ bản. Nó có nghĩa là ngắt kết nối card đồ họa, đĩa cứng bổ sung, thẻ mở rộng PCI và RAM vượt quá. Sau đó thử khởi động lại máy của bạn.- Nếu máy tính của bạn bắt đầu chỉ với các thành phần thiết yếu, hãy bàn giao từng bộ phận bổ sung để xem cái nào gây ra sự cố.
- Tìm kiếm sự giúp đỡ. Nếu bạn vẫn gặp khó khăn khi khởi động máy tính chỉ với các thành phần thiết yếu, bạn sẽ cần phải thay thế các thành phần thiết yếu hoặc mang máy tính của bạn trở lại cửa hàng sửa chữa hoặc mua một bộ phận mới.
Phương pháp 2 Khắc phục sự cố phần mềm
- Hãy thử khởi động máy tính của bạn. Nhấn nút nguồn trên máy tính của bạn

.- Nếu máy của bạn không khởi động, thay vào đó hãy thử chẩn đoán sự cố phần cứng.
- Nhấn dài Ca trong quá trình khởi động. Điều này sẽ mở menu tùy chọn nâng cao.
- Menu tùy chọn nâng cao là màn hình màu xanh với các chữ và tùy chọn màu trắng. Nếu nó không mở, hãy thử khởi động lại máy của bạn bằng cách giữ phím Ca.
- Bấm vào Khắc phục sự cố (Giải quyết các vấn đề). Bạn sẽ tìm thấy tùy chọn này trên màn hình Chọn một tùy chọn (Chọn một tùy chọn)
- Đi vào Tùy chọn nâng cao (Tùy chọn nâng cao). Tùy chọn này nằm ở trên cùng của màn hình.
- Chọn tùy chọn Sửa chữa khởi động. Đây là tùy chọn Khắc phục sự cố khởi động nằm ở bên trái màn hình.
- Chọn một tên tài khoản. Nhấp vào tên tài khoản của bạn ở giữa màn hình.
- Nhập mật khẩu của bạn. Nhập mật khẩu bạn sử dụng để đăng nhập vào máy tính của bạn, rồi bấm tiếp tục.
- Nếu bạn không sử dụng mật khẩu, chỉ cần nhấp tiếp tục.
- Cho phép Windows chẩn đoán máy tính của bạn. Nó có thể mất một vài phút.
- Thực hiện theo các hướng dẫn trên màn hình. Tùy thuộc vào sự cố của máy tính của bạn, bạn có thể được yêu cầu thực hiện hành động để giải quyết nó. Tuy nhiên, máy của bạn nên giải quyết vấn đề một mình.
- Đặt lại máy tính của bạn. nếu Sửa chữa khởi động (Giải quyết vấn đề khởi động) không giải quyết được vấn đề, bạn có thể thử cài đặt lại Windows. Đảm bảo rằng tất cả các tệp bạn muốn giữ được sao lưu và sau đó làm theo các bước sau:
- mở menu lại Chọn một tùy chọn (chọn một tùy chọn) bằng cách khởi động lại máy tính của bạn trong khi bấm phím Ca ;
- lựa chọn Khắc phục sự cố (Giải quyết vấn đề);
- bấm vào Đặt lại PC này (Đặt lại PC này);
- chọn Giữ các tập tin của tôi (Giữ các tập tin của tôi);
- nếu tùy chọn này không hoạt động, bạn có thể đặt lại máy tính của mình bằng tùy chọn Xóa mọi thứ (Xóa tất cả);
- xác nhận lựa chọn của bạn và làm theo hướng dẫn trên màn hình.
-
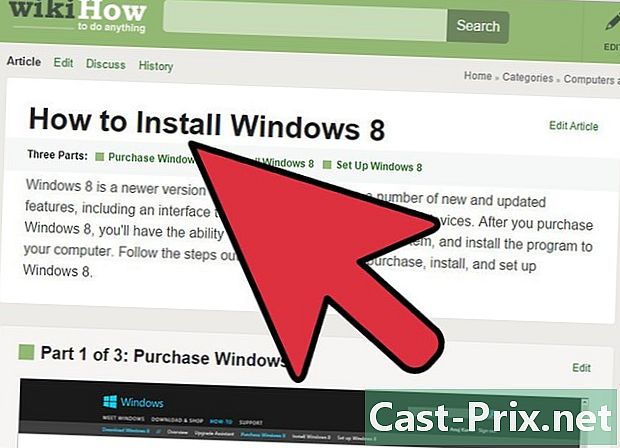
Cài đặt lại Windows bằng phương tiện cài đặt. Nếu không có tùy chọn nào trong số này hoạt động, tùy chọn còn lại của bạn có thể sẽ là cài đặt lại Windows bằng đĩa hoặc ổ USB bạn đã sử dụng để cài đặt ban đầu. Điều này sẽ định dạng máy tính của bạn và xóa bất cứ thứ gì trên ổ cứng. Chỉ sử dụng phương pháp này như là phương sách cuối cùng:- Windows 10;
- Windows 8;
- Windows 7.
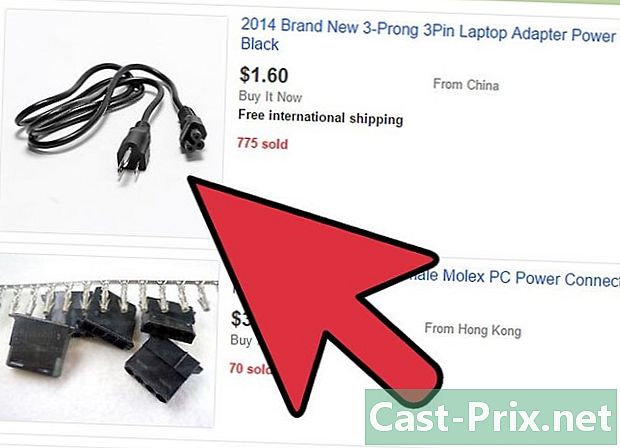
- Nếu bạn không biết cách xử lý điện an toàn, hãy giao phó việc sửa chữa ngắn mạch cho các chuyên gia.
- Các vấn đề khởi động có thể được gây ra bởi nhiều thứ, từ bụi đến các tệp hệ thống bị hỏng, đó là lý do tại sao chẩn đoán một vấn đề cụ thể có thể khó khăn.
- Bạn phải luôn tắt và rút phích cắm máy tính trước khi chạm vào các bộ phận bên trong của nó.
- Đeo dây đeo cổ tay chống tĩnh điện hoặc tiếp đất bằng cách chạm vào bộ phận trung tâm vẫn cắm vào ổ cắm điện.
