Cách cài đặt lại Windows 7 mà không cần đĩa CD
Tác Giả:
Roger Morrison
Ngày Sáng TạO:
27 Tháng Chín 2021
CậP NhậT Ngày Tháng:
11 Có Thể 2024

NộI Dung
Trong bài viết này: Tạo phương tiện cài đặt Chuẩn bị cài đặtReinstall Windows 7References
Windows 7 có thể được cài đặt lại mà không cần đĩa cài đặt. Bạn sẽ cần khóa sản phẩm của hệ điều hành và một thanh USB trống hoặc DVD trống.
giai đoạn
Phần 1 Tạo phương tiện cài đặt
-
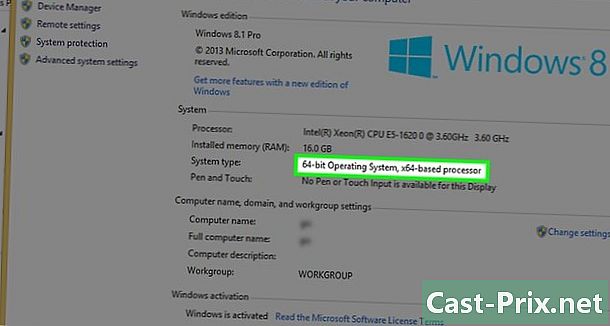
Kiểm tra xem bộ xử lý của bạn là 32 bit hay 64 bit. Trước khi bạn tải xuống phiên bản Windows 7 mới, bạn cần biết máy tính của mình có bộ xử lý 32 bit hay 64 bit. -

Tìm khóa sản phẩm của hệ điều hành của bạn. Đây là khóa 25 ký tự nhận được với bản sao Windows 7. Nó thường nằm dưới máy tính (chỉ trên máy tính xách tay) hoặc trong hộp hệ điều hành.- Nếu bạn đã đăng ký bản sao Windows 7 trực tuyến, Microsoft chắc chắn đã gửi xác nhận với mã khóa sản phẩm của bạn đến địa chỉ thư đã đăng ký của bạn.
- Nếu bạn không thể tìm thấy phiên bản giấy của khóa sản phẩm, hãy tìm kiếm trên máy tính của bạn bằng dấu nhắc lệnh hoặc phần mềm.
-

Chọn một phương pháp cài đặt. Bạn có thể sử dụng phím USB trống hoặc DVD trống để tạo phương tiện cài đặt. Nếu bạn chọn khóa USB, nó phải có dung lượng lớn hơn 4 GB.- Trước khi sử dụng phương pháp DVD, đảm bảo máy tính của bạn có đầu phát DVD. Tìm logo DVD trên hoặc bên cạnh ổ đĩa.
- Nếu bạn không có đầu DVD, bạn sẽ không thể ghi DVD vào máy tính của mình.
-
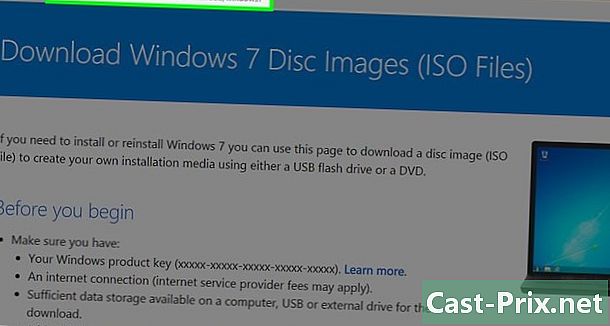
Mở Trang tải xuống Windows 7 trên trang web của Microsoft. Đây là trang tải xuống chính thức cho các tệp cài đặt Windows 7. -

Cuộn xuống. Nhập khóa sản phẩm của bạn vào trường e ở cuối trang. Nhấp vào trường và nhập 25 ký tự của khóa sản phẩm mà bạn đã truy xuất trước đó. -
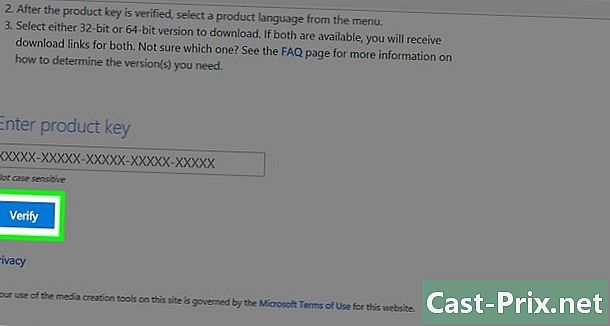
Bấm vào kiểm tra. Đây là nút màu xanh bên dưới trường e của khóa sản phẩm. Khóa sản phẩm của bạn sẽ được xác minh và bạn sẽ được chuyển hướng đến trang chọn ngôn ngữ. -
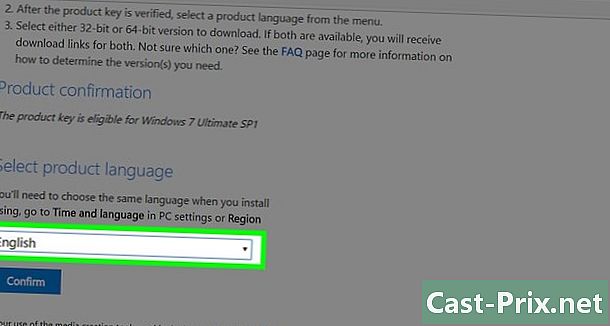
Chọn một ngôn ngữ. Nhấp vào menu thả xuống và chọn ngôn ngữ ưa thích của bạn. -
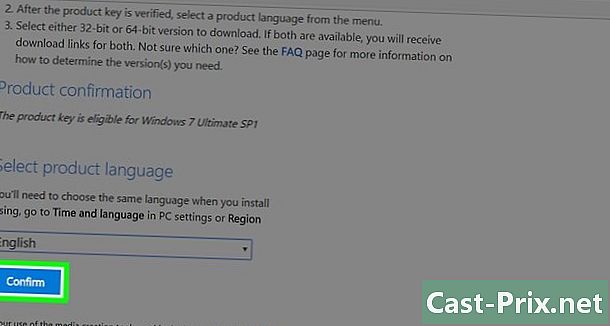
Bấm vào xác nhận. Nút này nằm trong menu thả xuống để chọn ngôn ngữ. -
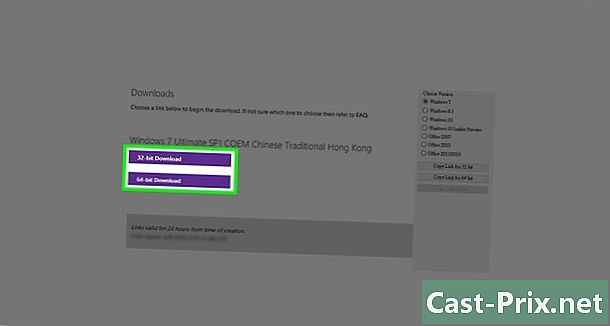
Chọn một tải về. Chọn giữa phiên bản 32 bit hoặc 64 bit tùy thuộc vào bộ xử lý của bạn. Các tập tin sẽ được tải xuống.- Tùy thuộc vào cài đặt trình duyệt của bạn, trước tiên bạn có thể cần chọn thư mục đích hoặc xác nhận tải xuống.
-
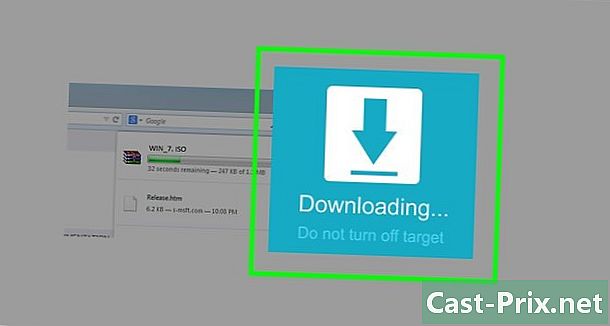
Đợi quá trình tải xuống hoàn tất. Tệp cài đặt Windows 7 sẽ được tải xuống ở định dạng ISO. Khi kết thúc tải xuống, bạn thường sẽ tìm thấy nó trong thư mục tải từ máy tính của bạn. -

Tạo phương tiện cài đặt của bạn. Khi phương tiện cài đặt của bạn đã được tạo, bạn có thể tiếp tục cài đặt Windows 7. Cắm khóa USB hoặc chèn DVD.- Đối với khóa USB : chọn tệp ISO, nhấn Ctrl+C để sao chép nó, nhấp vào tên của khóa USB của bạn ở dưới cùng bên trái của cửa sổ và nhấn Ctrl+V để dán nó.
- Cho một đĩa DVD : Ghi tập tin cài đặt vào DVD bằng cách tìm kiếm nó và chọn nó trong trình thám hiểm tập tin. Bấm vào Ghi hình ảnh đĩa sau đó khắc ở dưới cùng của cửa sổ conuel.
- Bạn cũng có thể ghi tập tin ISO trên Windows 10.
Phần 2 Chuẩn bị cài đặt
-
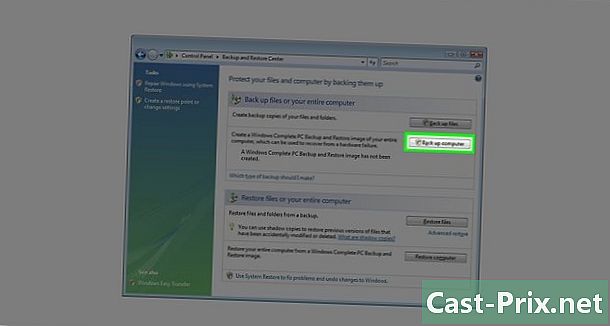
Sao lưu tập tin của bạn. Mặc dù hầu hết các hệ điều hành hiện đại đều cung cấp khả năng giữ các tệp trong khi cài đặt, sao lưu là biện pháp phòng ngừa mà bạn không nên bỏ qua. -

Hãy chắc chắn rằng phương tiện cài đặt của bạn được chèn. Ổ đĩa USB hoặc DVD bị cháy của bạn phải được đưa vào máy tính của bạn. -
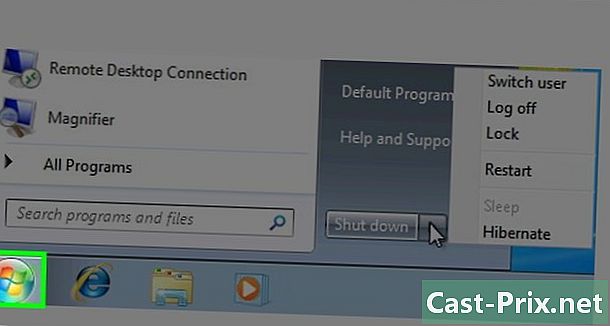
Khởi động lại máy tính của bạn. Bấm vào bắt đầu
ở phía dưới bên trái màn hình của bạn, chọn mũi tên ở bên phải của dừng sau đó khởi động lại. -

Nhấn phím BIOS trên máy tính của bạn. Bạn phải bấm phím ngay khi máy tính của bạn bắt đầu khởi động lại. Đây thường là chìa khóa Esc, Xóa hoặc F2nhưng máy của bạn có thể khác Tiếp tục nhấn cho đến khi BIOS được mở.- Nếu bạn bỏ lỡ cửa sổ kích hoạt BIOS, bạn sẽ cần khởi động lại máy và thử lại.
- Trong một khoảnh khắc ngắn, bạn sẽ thấy phím bạn nên sử dụng được liệt kê ở dưới cùng của màn hình trong phần "Nhấn X để vào cài đặt".
- Bạn có thể kiểm tra hướng dẫn sử dụng máy tính của mình hoặc tham khảo trang sản phẩm trực tuyến để xác nhận khóa BIOS.
-
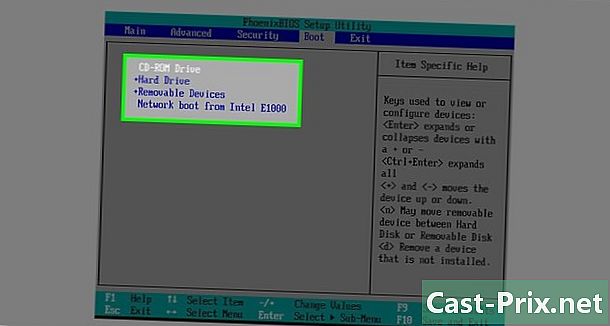
Tìm phần "Khởi động". BIOS thay đổi một chút từ máy tính này sang máy tính khác, nhưng bạn phải có tab "Khởi động" hoặc "Tùy chọn khởi động" mà bạn có thể điều hướng đến bằng cách sử dụng các phím mũi tên trên bàn phím.- Trên một số bố cục BIOS, bạn sẽ tìm thấy tùy chọn "Khởi động" trong tab Tùy chọn nâng cao.
- Mặt khác, phần "Bắt đầu" nằm ở bên phải của trang chính.
-
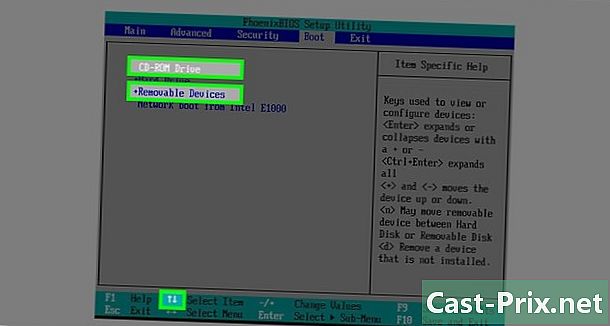
Chọn phương tiện cài đặt của bạn. Sử dụng các mũi tên trên bàn phím, chọn Lưu trữ di động (hoặc bất cứ thứ gì gần với mô tả của khóa USB) hoặc Đầu CD (hoặc một cái gì đó tương tự) Nó phụ thuộc vào việc bạn đã sử dụng khóa USB hay DVD để tạo phương tiện cài đặt. -
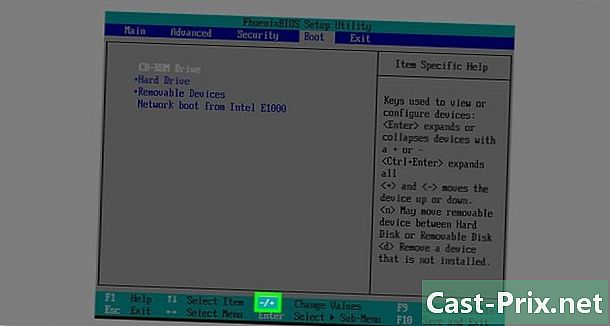
Di chuyển khung cài đặt lên trên cùng của phần. Nó thường là đủ để nhấn phím + sau khi chọn phương tiện cài đặt. Khi nó ở đầu danh sách "Khởi động", máy tính của bạn sẽ tìm và nhận tệp cài đặt Windows 7.- Thông thường, bạn phải có một danh sách cho biết khóa nào đang hoạt động ở phía dưới bên phải của trang BIOS.
-
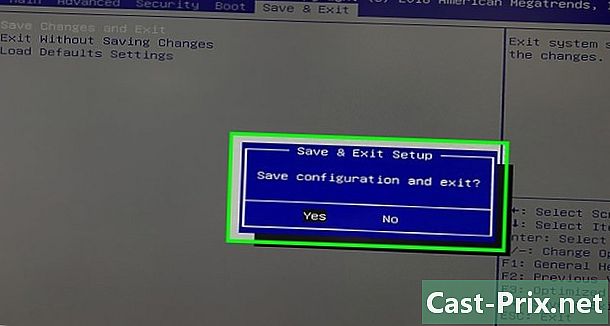
Lưu các thay đổi của bạn và thoát BIOS. Nhấn nút "Lưu và thoát" (tham khảo danh sách) và đợi BIOS đóng.- Bạn có thể cần xác nhận lựa chọn của mình bằng cách chọn YES và nhấn một phím.
Phần 3 Cài đặt lại Windows 7
-

Nhấn phím bất kỳ. Quá trình cài đặt sẽ bắt đầu. -
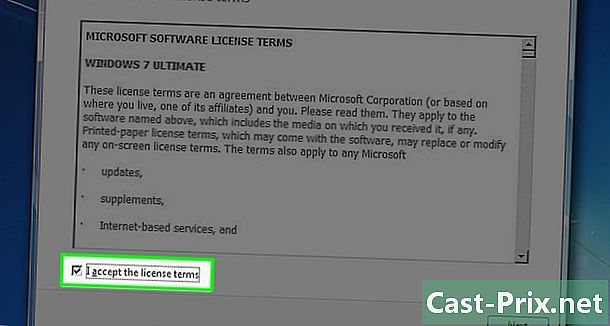
Chọn hộp "Tôi chấp nhận" và nhấp vào tiếp theo. Đánh dấu vào ô cho biết bạn đồng ý với Điều khoản dịch vụ của Microsoft. Bấm vào tiếp theo dưới cùng bên phải của cửa sổ để đi đến trang tiếp theo. -
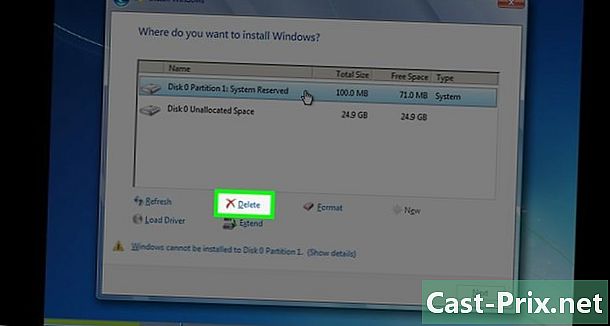
Xóa cài đặt trước của Windows 7. Chọn đĩa cứng cài đặt Windows 7 và nhấp vào remove dưới cửa sổ lưu trữ. -
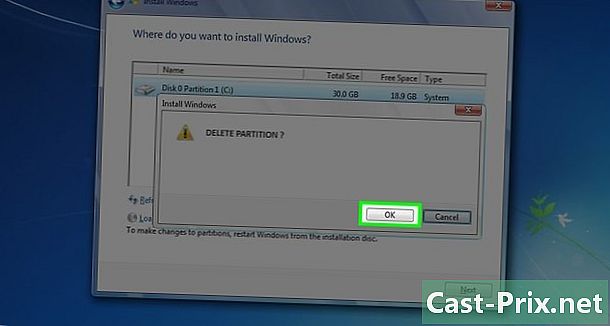
Bấm vào vâng khi bạn được mời Phiên bản cũ của Windows 7 sẽ bị xóa hoàn toàn khỏi ổ cứng của bạn. -
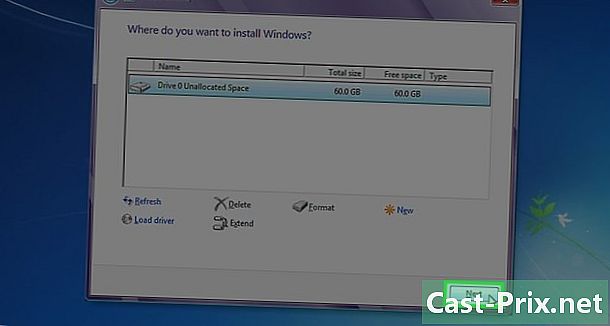
Chọn một địa điểm mới và chọn tiếp theo. Nhấp vào đĩa cứng hiện tại để sử dụng nó làm vị trí của hệ điều hành mới. -
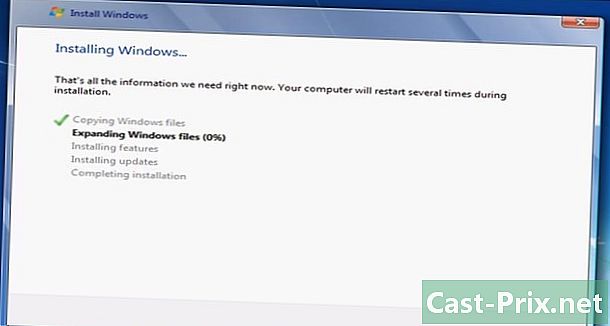
Hãy cài đặt Windows 7. Quá trình có thể mất vài phút đến một giờ tùy thuộc vào tốc độ của máy tính của bạn.- Máy tính của bạn sẽ khởi động lại nhiều lần trong quá trình cài đặt.
-
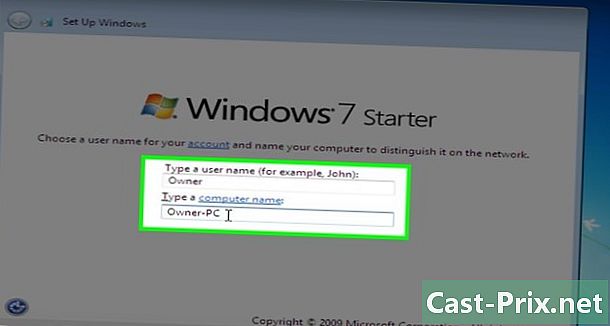
Nhập tên người dùng ưa thích của bạn. Nhấp vào Tiếp theo sau khi nhập tên người dùng ưa thích của bạn vào trường e ở đầu cửa sổ. -
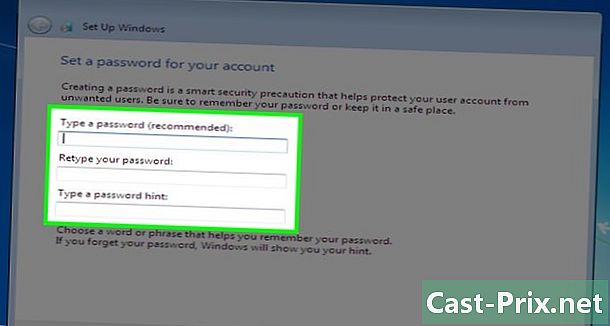
Tạo một mật khẩu và nhấp tiếp theo. Điền vào các lĩnh vực dưới đây.- Nhập mật khẩu (được khuyến nghị) : Nhập mật khẩu bạn muốn sử dụng.
- Nhập lại mật khẩu của bạn : Nhập mật khẩu bạn muốn sử dụng lại.
- Nhập một gợi ý mật khẩu : Tạo một gợi ý mật khẩu (tùy chọn).
-
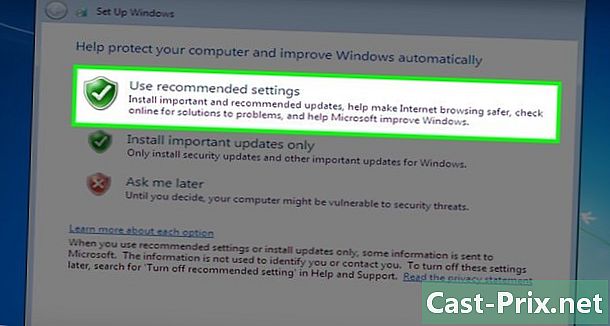
Bấm vào Sử dụng các cài đặt được đề xuất khi bạn được mời Điều này cho phép Windows thiết lập các tùy chọn bảo mật cho bạn. -

Chờ kết thúc cài đặt. Sau khi cài đặt Windows 7 hoàn tất, màn hình sẽ được hiển thị.

