Cách cài đặt lại Google Chrome
Tác Giả:
Roger Morrison
Ngày Sáng TạO:
27 Tháng Chín 2021
CậP NhậT Ngày Tháng:
17 Tháng Sáu 2024
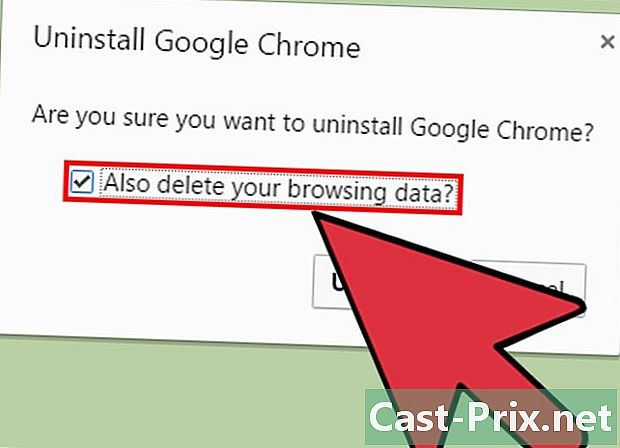
NộI Dung
- giai đoạn
- Phương pháp 1 trên Windows
- Phương pháp 2 trên máy Mac
- Phương pháp 3 trên iOS
- Phương pháp 4 Android
Nếu bạn gặp sự cố với Google Chrome, cách dễ nhất để khắc phục có thể là cài đặt lại. Để cài đặt lại Google Chrome, trước tiên bạn cần gỡ cài đặt nó và sau đó tải xuống tệp phiên bản mới nhất từ trang web Chrome. Nếu Chrome có mặt theo mặc định trên thiết bị Android của bạn, bạn có thể không cài đặt lại được.
giai đoạn
Phương pháp 1 trên Windows
-
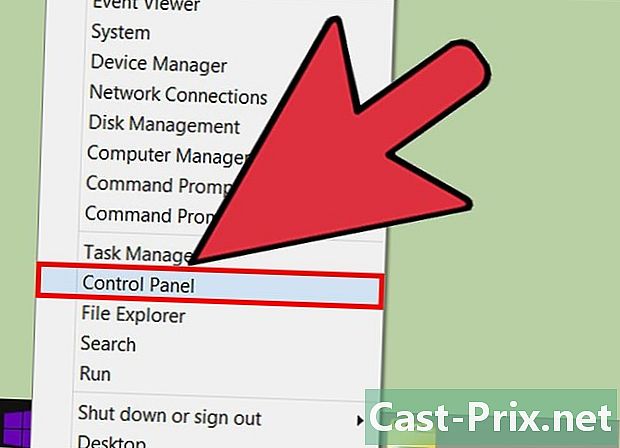
Mở Bảng điều khiển. Trước khi cài đặt lại Google Chrome, bạn phải gỡ cài đặt bản gốc. Bạn có thể làm điều này bằng cách đi đến Bảng điều khiển.- Windows 10 và 8.1: nhấp chuột phải vào nút cửa sổ, sau đó chọn Bảng điều khiển.
- Windows 8: nhấn Thắng+X, sau đó chọn Bảng điều khiển.
- Windows 7 và Vista: mở menu bắt đầu, sau đó chọn Bảng điều khiển.
-

lựa chọn Gỡ cài đặt chương trình hoặc Chương trình và tính năng. Tên phụ thuộc vào chế độ hiển thị bạn đang sử dụng. Tùy chọn này sẽ mở danh sách các chương trình được cài đặt. -

tìm thấy Google Chrome trong danh sách các chương trình được cài đặt. Danh sách theo mặc định nên được sắp xếp theo thứ tự bảng chữ cái. -

lựa chọn Google Chrome, sau đó nhấp gỡ bỏ cài đặt. Bạn sẽ tìm thấy nút gỡ bỏ cài đặt phía trên danh sách các chương trình một khi bạn đã chọn một. -
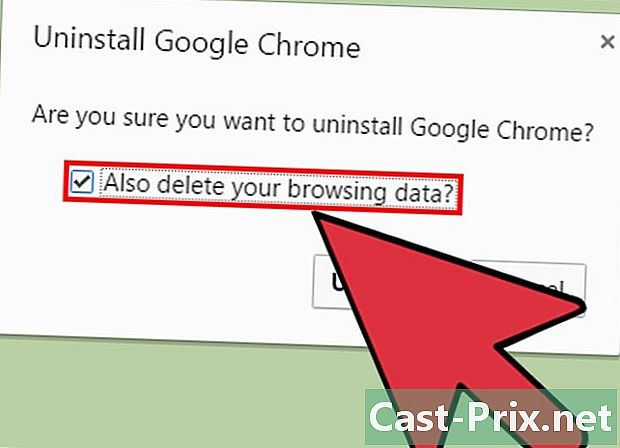
Kiểm tra hộp Xóa dữ liệu điều hướng quá. Điều này sẽ cho phép bạn xóa hoàn toàn dữ liệu của mình trước khi cài đặt bản sao Chrome mới. -

Kích hoạt các tệp ẩn trong Windows Explorer. Để xóa hoàn toàn dữ liệu khỏi Chrome, bạn sẽ cần bật chế độ xem tệp ẩn:- mở Bảng điều khiển và chọn Tùy chọn thư mục ;
- bấm vào tab xem và đánh dấu Xem các tập tin, thư mục và ổ đĩa ẩn ;
- bỏ chọn Ẩn các tệp được bảo vệ khỏi hệ điều hành.
-
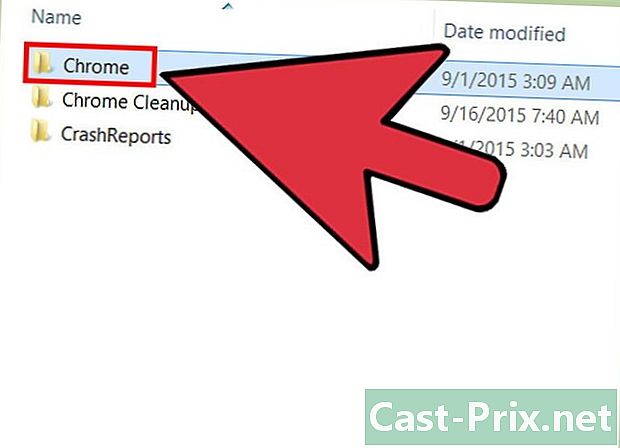
Xóa các tệp Chrome còn lại. Bây giờ các tệp ẩn được hiển thị, tìm và xóa các thư mục sau trên máy tính của bạn:- C: Users
AppData Local Google Chrome ; - C: Tệp chương trình Google Chrome ;
- chỉ trên XP: C: Tài liệu và Cài đặt
Cài đặt cục bộ Dữ liệu ứng dụng Google Chrome .
- C: Users
-

Truy cập trang web Chrome từ một trình duyệt khác. Mở Internet Explorer hoặc một trình duyệt khác được cài đặt trên máy tính của bạn, sau đó truy cập trang web google.com/chrome. -

Nổi bật tải về ở đầu trang. Sau đó chọn Đối với một máy tính cá nhân. Bạn sẽ được chuyển đến trang tải xuống Chrome. -

Bấm vào Tải xuống Chrome để tải xuống tệp cài đặt Chrome. Phiên bản phù hợp cho Windows nên tải xuống.- Chrome sẽ tải xuống theo mặc định phiên bản 32 bit của trình duyệt. Nếu bạn muốn sử dụng phiên bản 64 bit trên hệ điều hành 64 bit của mình, hãy chọn Tải xuống Chrome cho nền tảng khác và chọn Windows 10 / 8.1 / 8/7 64-bit.
-

Đọc các điều khoản sử dụng và khởi chạy tập tin cài đặt. Chrome sẽ hiển thị các điều khoản của trình duyệt. Nó cũng sẽ được cấu hình như trình duyệt mặc định sau khi cài đặt xong, bạn có thể sửa đổi bằng cách bỏ chọn hộp tương ứng. -
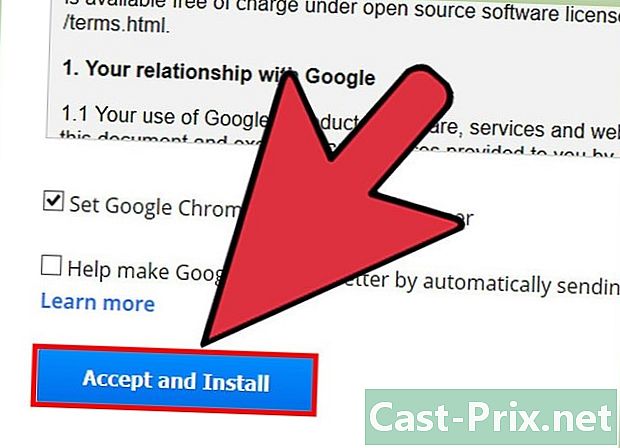
Bấm vào Chấp nhận và cài đặt để bắt đầu tải về các tập tin cần thiết. Bạn sẽ thấy một số cửa sổ nhỏ mở và đóng. -

Bấm vào thực hiện nếu điều này được Windows yêu cầu. Điều này sẽ cho phép máy tính của bạn tải xuống các tệp cài đặt từ Google. -

Đợi cho đến khi Chrome cài đặt. Các tệp cần thiết sẽ tải xuống và tệp cài đặt Google Chrome sẽ bắt đầu. Tệp cài đặt này sẽ tải xuống nhiều tệp hơn và sau đó bắt đầu cài đặt Chrome sau khi quá trình tải xuống hoàn tất.- Nếu bạn gặp sự cố khi chạy tệp cài đặt trực tuyến, hãy tải xuống và chạy tệp cài đặt thay thế từ Google.
-

Bắt đầu Chrome. Khi bạn khởi chạy Chrome sau khi cài đặt nó, bạn có thể được yêu cầu chọn trình duyệt mặc định của mình. Chọn Chrome hoặc một trình duyệt khác trên trình duyệt có trong danh sách để đặt trình duyệt mặc định cho máy tính của bạn. -
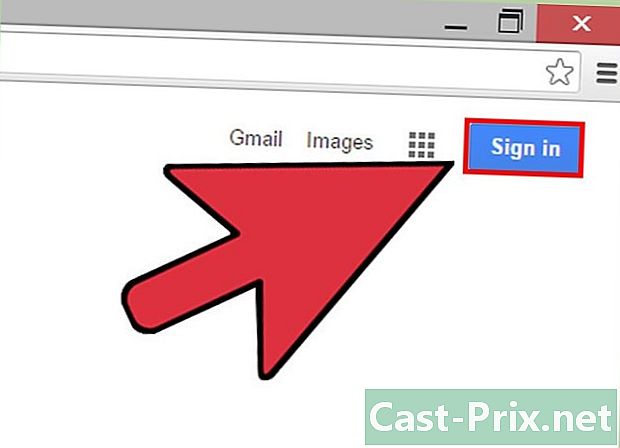
Đăng nhập vào Chrome bằng Tài khoản Google của bạn (tùy chọn). Khi Chrome mở, bạn được chuyển đến trang đăng nhập. Đăng nhập vào Chrome bằng Tài khoản Google của bạn sẽ cho phép bạn đồng bộ hóa dấu trang, tiện ích mở rộng, chủ đề, mật khẩu đã lưu và dữ liệu biểu mẫu khác. Không cần phải làm điều này để sử dụng Chrome.
Phương pháp 2 trên máy Mac
-

Mở tập tin của bạn ứng dụng. Trước khi cài đặt lại Chrome, bạn phải xóa phiên bản cũ. Bạn sẽ tìm thấy nó trong thư mục ứng dụng. -

Tìm ứng dụng Google Chrome. Cô ấy có thể ở trong thư mục ứng dụng hoặc nó có thể đã được chuyển sang thư mục khác. -
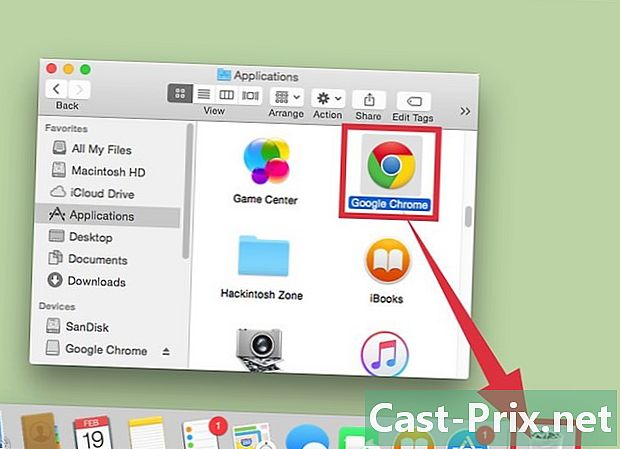
Kéo Google Chrome vào Thùng rác. Kéo ứng dụng này vào cái giỏ để loại bỏ nó khỏi máy tính của bạn. -

Xóa dữ liệu hồ sơ của bạn. Nếu bạn muốn xóa hoàn toàn dữ liệu khỏi Chrome trước khi cài đặt lại, bạn phải tìm và xóa hồ sơ của mình. Do đó, bạn sẽ xóa tùy chọn, dấu trang và lịch sử của mình.- Bấm vào menu Go và chọn Đi đến thư mục.
- mời vào ~ / Library / Google và bấm vào Go.
- Kéo thư mục GoogleSoftwareUpdate trong cái giỏ.
-

Truy cập trang web Google Chrome từ Safari. Mở Safari hoặc trình duyệt khác được cài đặt trên thiết bị của bạn, sau đó truy cập google.com/chrome. -
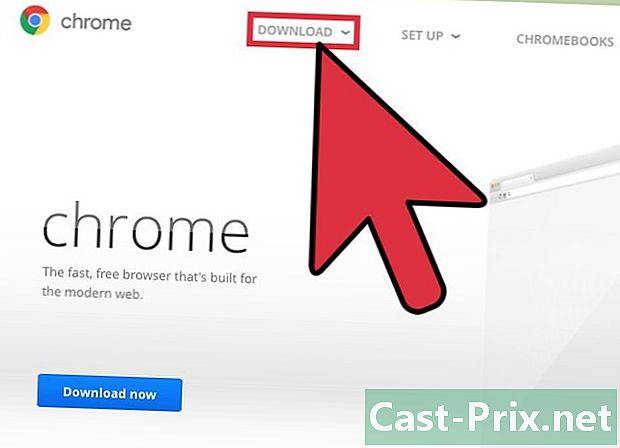
lựa chọn tải về, sau đó nhấp Đối với một máy tính cá nhân. Bạn sẽ được chuyển hướng đến trang tải xuống Chrome. -
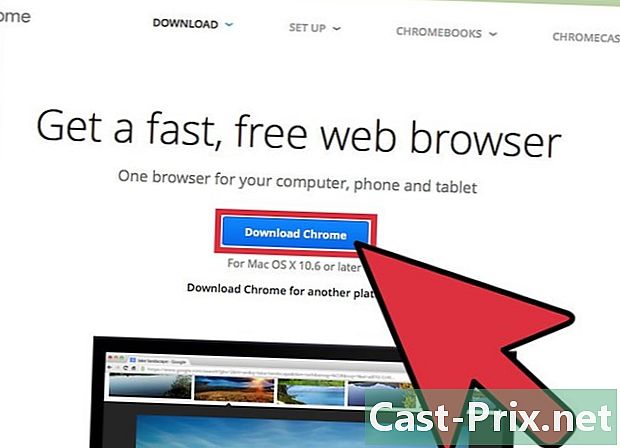
Bấm vào Tải xuống Chrome để tải tập tin cài đặt cho Mac. Bạn sẽ cần chấp nhận các điều khoản sử dụng để tải xuống để bắt đầu. -
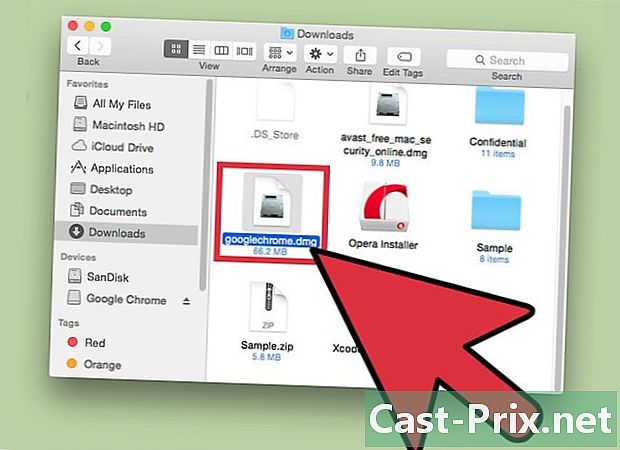
Mở tệp "googlechrom.dmg "khi nó được tải xuống. Có thể mất vài phút để tải xuống. -

Biểu tượng kéo Google Chrome.ứng dụng trên biểu tượng của ứng dụng. Google Chrome sẽ được cài đặt trong thư mục của bạn ứng dụng. -

Khởi chạy Google Chrome từ thư mục ứng dụng. Nếu được hỏi, bấm vào mở để xác nhận rằng bạn muốn chạy nó. -
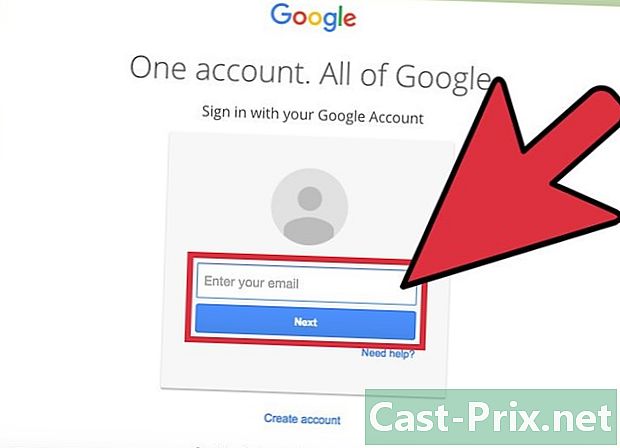
Đăng nhập vào Chrome bằng Tài khoản Google của bạn (tùy chọn). Khi bạn khởi động Chrome lần đầu tiên, bạn bắt buộc phải đăng nhập bằng Tài khoản Google của mình. Điều này sẽ cho phép bạn đồng bộ hóa dấu trang, cài đặt, chủ đề và tiện ích mở rộng của mình. Không cần phải làm điều này để bắt đầu sử dụng Chrome.
Phương pháp 3 trên iOS
-

Nhấn và giữ biểu tượng Chrome trên màn hình chính của bạn. Vào cuối một khoảnh khắc, các biểu tượng sẽ bắt đầu chùng xuống. -

Nhấn nút X ở góc biểu tượng của Chrome. Bạn sẽ được yêu cầu xác nhận rằng bạn muốn xóa hoàn toàn Chrome và tất cả dữ liệu của nó. -

Nhấn nút home để thoát chế độ xóa ứng dụng. Biểu tượng ứng dụng sẽ dừng nhấp và bạn sẽ có thể mở lại ứng dụng. -

Mở App Store. Khi Chrome đã bị xóa, bạn có thể tải xuống lại từ App Store. -

Tìm kiếm Google Chrome. Nó sẽ xuất hiện đầu tiên trong kết quả tìm kiếm ứng dụng của bạn. -

Nhấn get, sau đó đặt. Quá trình tải xuống Chrome trên thiết bị iOS của bạn sẽ bắt đầu. Bạn có thể được nhắc nhập mật khẩu Apple ID của mình trước khi quá trình tải xuống bắt đầu. -

Khởi chạy ứng dụng Chrome. Sau khi cài đặt ứng dụng hoàn tất, bạn có thể khởi chạy nó bằng cách nhấn biểu tượng Chrome trên màn hình chính. Trình duyệt Chrome sau đó sẽ mở.
Phương pháp 4 Android
-
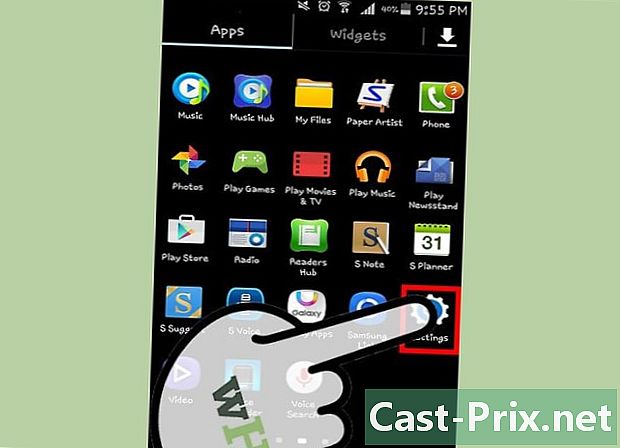
Mở ứng dụng của thiết lập. Bạn có thể gỡ cài đặt Chrome kể từ khi áp dụng thiết lập của thiết bị của bạn. Bạn sẽ không thể gỡ cài đặt Chrome nếu nó có mặt theo mặc định trên Android của bạn. -

lựa chọn Apps hoặc ứng dụng. Danh sách các ứng dụng được cài đặt trên thiết bị Android của bạn sau đó sẽ mở ra. -

Nhấn cơ rôm trong danh sách các ứng dụng. Màn hình chứa thông tin của ứng dụng Chrome sau đó sẽ mở. -

Nhấn gỡ bỏ cài đặt hoặc trên Gỡ cài đặt bản cập nhật. Nếu bạn thấy tùy chọn gỡ bỏ cài đặtbạn sẽ có tùy chọn xóa hoàn toàn Chrome khỏi thiết bị của mình. Mặt khác, nếu bạn thấy Gỡ cài đặt bản cập nhậtChrome đã có mặt theo mặc định trên thiết bị của bạn và bạn sẽ chỉ có thể gỡ cài đặt các bản cập nhật khi bạn đi. -

Khi bạn đã gỡ cài đặt Chrome, hãy mở Cửa hàng Google Play. Khi Chrome bị xóa, bạn có thể tải xuống lại từ Cửa hàng Play. -

Tìm kiếm cơ rôm. Google Chrome sẽ xuất hiện đầu tiên trong danh sách kết quả. -
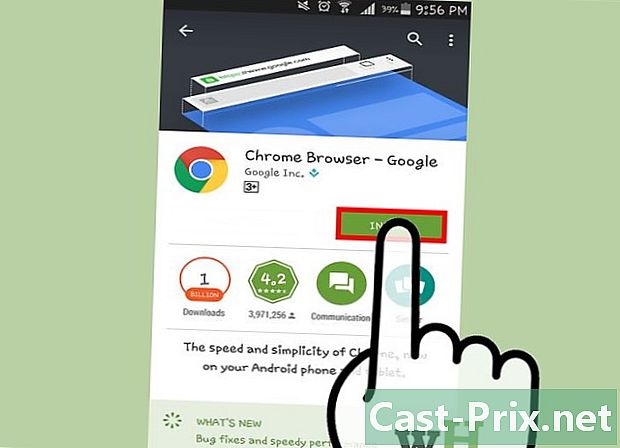
Nhấn nút đặt hoặc Cập nhật. Nếu bạn hoàn toàn có thể xóa Chrome, hãy nhấn nút đặt để tải xuống phiên bản mới nhất trên thiết bị của bạn. Nếu bạn chỉ có thể xóa các bản cập nhật, nhấn Cập nhật để tải về và cài đặt các bản cập nhật mới nhất. -

Bắt đầu Chrome. Bạn sẽ tìm thấy Chrome trong Ngăn kéo ứng dụng trên thiết bị của mình. Tùy thuộc vào cài đặt của bạn, bạn có thể tìm thấy lối tắt đến ứng dụng trên màn hình chính.

