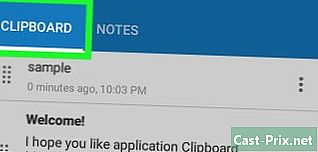Cách đặt lại laptop Dell
Tác Giả:
Roger Morrison
Ngày Sáng TạO:
27 Tháng Chín 2021
CậP NhậT Ngày Tháng:
21 Tháng Sáu 2024

NộI Dung
- giai đoạn
- Phương pháp 1 Windows 8
- Phương pháp 2 Windows 7
- Phương pháp 3 Windows Vista
- Phương pháp 4 Windows XP
Đặt lại máy tính xách tay Dell của bạn có nghĩa là bạn sẽ khôi phục nó về cấu hình đầu ra ban đầu của nhà máy: điều này sẽ xóa tất cả dữ liệu cá nhân của bạn và điều này có thể giúp bạn giải quyết các vấn đề phần mềm. Hầu hết các máy tính xách tay Windows do Dell sản xuất có thể được đặt lại thông qua menu "Tùy chọn khởi động nâng cao" có sẵn khi khởi động.
giai đoạn
Phương pháp 1 Windows 8
- Sao lưu tất cả dữ liệu cá nhân của bạn trên đĩa, khóa USB, dịch vụ lưu trữ trực tuyến hoặc với chương trình sao lưu yêu thích của bạn. Đặt lại máy tính xách tay của bạn sẽ xóa và xóa tất cả dữ liệu cá nhân của bạn khỏi máy tính.
- Kết nối máy tính của bạn với một nguồn cung cấp năng lượng. Bằng cách này, pin máy tính sẽ không xả trong quá trình thiết lập lại.
- Vuốt từ cạnh phải và nhấn thiết lập .
- Nếu bạn đang sử dụng chuột, hãy di chuyển nó đến góc dưới bên phải màn hình của bạn, di chuyển con trỏ lên và sau đó nhấp thiết lập.
- Nhấn hoặc nhấp On / Off, sau đó nhấn hoặc nhấp khởi động lại. Máy tính của bạn sẽ khởi động lại và menu Khởi động sẽ được hiển thị.
- Bấm vào giúp đỡ, sau đó Đặt lại máy tính của bạn.
- Bấm vào tiếp theovà chọn cách bạn muốn xóa các tệp cá nhân khỏi máy tính xách tay của bạn. Bạn có thể yêu cầu Windows xóa hoàn toàn máy tính của bạn hoặc đảm bảo các tệp của bạn bị xóa nhanh chóng, nhưng không triệt để. Windows sẽ thiết lập lại máy tính xách tay của bạn, sau đó nó sẽ hiển thị màn hình chính khi hoàn tất.
- Thích tùy chọn trong đó Windows xóa hoàn toàn máy tính của bạn nếu bạn định bán nó hoặc cho đi. Điều này sẽ đảm bảo rằng tất cả dữ liệu cá nhân của bạn sẽ bị xóa hoàn toàn và chủ sở hữu tương lai của máy tính sẽ không thể khôi phục dữ liệu.
Phương pháp 2 Windows 7
- Sao lưu tất cả dữ liệu cá nhân của bạn vào đĩa, ổ USB, dịch vụ lưu trữ trực tuyến hoặc chương trình sao lưu yêu thích của bạn. Đặt lại máy tính xách tay của bạn sẽ xóa và xóa tất cả dữ liệu cá nhân của bạn khỏi máy tính.
- Kết nối máy tính của bạn với một nguồn cung cấp năng lượng. Bằng cách này, pin máy tính sẽ không xả trong quá trình thiết lập lại.
- Tắt máy tính xách tay của bạn và loại bỏ nó khỏi trạm nối của nó.
- Ngắt kết nối tất cả các thiết bị khỏi máy tính của bạn, chẳng hạn như chuột, máy in hoặc ổ cứng ngoài.
- Bật máy tính và bấm và giữ phím F8 cho đến khi menu Bắt đầu nâng cao xuất hiện trên màn hình.
- chọn Sửa chữa máy tính của bạn sử dụng các phím mũi tên, sau đó nhấn "Enter."
- Chọn cách bố trí bàn phím của bạn, sau đó nhấp vào tiếp theo.
- Nhập ID Windows và mật khẩu của bạn, sau đó nhấp vào Khôi phục nhà máy Dell hoặc trên Công cụ nhà máy Dell.
- Bấm vào tiếp theo, sau đó chọn hộp "Có, định dạng đĩa cứng và khôi phục hệ thống về trạng thái đầu ra của nhà máy".
- Bấm vào tiếp theo. Quá trình đặt lại máy tính xách tay của bạn sẽ bắt đầu và sẽ mất khoảng năm phút.
- Bấm vào hoàn thành một khi thiết lập lại hoàn tất. Máy tính của bạn sẽ khởi động lại và màn hình chính sẽ hiển thị.
Phương pháp 3 Windows Vista
- Sao lưu tất cả dữ liệu cá nhân của bạn vào đĩa, ổ USB, dịch vụ lưu trữ trực tuyến hoặc chương trình sao lưu yêu thích của bạn. Đặt lại máy tính xách tay của bạn sẽ xóa và xóa tất cả dữ liệu cá nhân của bạn khỏi máy tính.
- Kết nối máy tính của bạn với một nguồn cung cấp năng lượng. Bằng cách này, pin máy tính sẽ không xả trong quá trình thiết lập lại.
- Tắt máy tính xách tay của bạn và loại bỏ nó khỏi trạm nối của nó.
- Ngắt kết nối tất cả các thiết bị khỏi máy tính của bạn, chẳng hạn như chuột, máy quét hoặc ổ cứng ngoài.
- Bật máy tính và bấm và giữ phím F8 cho đến khi menu Bắt đầu nâng cao xuất hiện trên màn hình.
- chọn Sửa chữa máy tính của bạn sử dụng các phím mũi tên, sau đó nhấn "Enter."
- Chọn ngôn ngữ của bạn, sau đó nhấp vào tiếp theo.
- Nhập ID Windows và mật khẩu của bạn, sau đó nhấp vào tiếp theo.
- Bấm vào Khôi phục hình ảnh nhà máy Dell, sau đó nhấp tiếp theo.
- Một số kiểu máy tính xách tay Dell, chẳng hạn như Inspiron Mini Series, không hỗ trợ Khôi phục hệ thống, điều đó có nghĩa là bạn có thể không có tùy chọn để đặt lại máy tính hoặc khôi phục cài đặt mặc định của nhà sản xuất.
- Chọn hộp kiểm "Có, định dạng ổ cứng và khôi phục hệ thống về đầu ra của nhà máy", sau đó bấm tiếp theo. Windows sẽ bắt đầu quá trình thiết lập lại.
- Bấm vào hoàn thành khi một thông báo cho bạn biết rằng việc khôi phục đã hoàn tất. Máy tính của bạn sẽ khởi động lại và màn hình chính sẽ hiển thị.
Phương pháp 4 Windows XP
- Sao lưu tất cả dữ liệu cá nhân của bạn vào đĩa, ổ USB, dịch vụ lưu trữ trực tuyến hoặc chương trình sao lưu yêu thích của bạn. Đặt lại máy tính xách tay của bạn sẽ xóa và xóa tất cả dữ liệu cá nhân của bạn khỏi máy tính.
- Kết nối máy tính của bạn với một nguồn cung cấp năng lượng. Bằng cách này, pin máy tính sẽ không xả trong quá trình thiết lập lại.
- Tắt máy tính xách tay của bạn và loại bỏ nó khỏi trạm nối của nó.
- Ngắt kết nối tất cả các thiết bị khỏi máy tính của bạn, chẳng hạn như chuột, máy in hoặc ổ cứng ngoài.
- Bật máy tính của bạn và đợi logo Dell xuất hiện trên màn hình trong khi khởi động.
- Bấm và giữ các phím Control + F11, sau đó nhả chính xác cả hai phím khi logo Dell xuất hiện trên màn hình.
- Bấm vào khôi phục, sau đó xác nhận để xác nhận quyết định của bạn để thiết lập lại máy tính của bạn. Quá trình thiết lập lại sẽ bắt đầu, sẽ mất từ tám đến mười phút.
- Một số kiểu máy tính xách tay Dell, chẳng hạn như Inspiron Mini Series, không hỗ trợ Khôi phục hệ thống, điều đó có nghĩa là bạn có thể không có tùy chọn để đặt lại máy tính hoặc khôi phục cài đặt mặc định của nhà sản xuất.
- Bấm vào hoàn thành khi được hiển thị trên màn hình máy tính xách tay của bạn thông báo cho bạn rằng Khôi phục Hệ thống đã hoàn tất thành công. Máy tính của bạn sẽ khởi động lại và màn hình chính sẽ hiển thị.