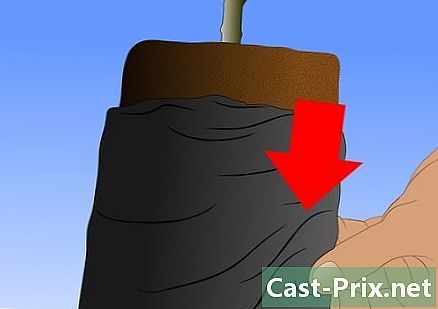Cách khôi phục cài đặt gốc
Tác Giả:
Laura McKinney
Ngày Sáng TạO:
10 Tháng Tư 2021
CậP NhậT Ngày Tháng:
1 Tháng BảY 2024
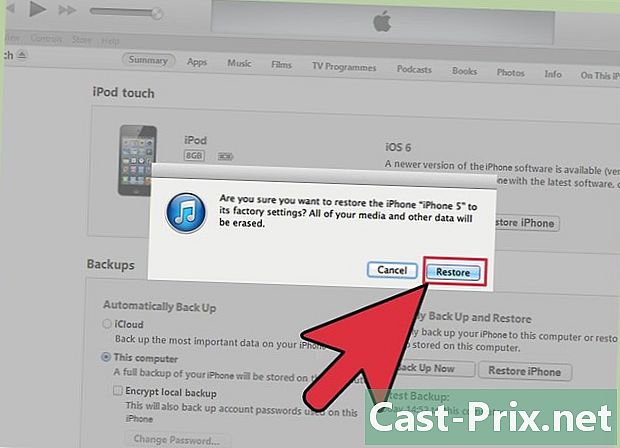
NộI Dung
- giai đoạn
- Phương pháp 1 Khôi phục thiết bị iOS
- Phương pháp 2 Khôi phục thiết bị Android
- Phương pháp 3 Khôi phục Windows Phone
- Phương pháp 4 Khôi phục thiết bị Blackberry
- Phương pháp 5 Đặt lại máy tính Windows 8
- Phương pháp 6 Đặt lại máy tính chạy Windows 7
- Phương pháp 7 Khôi phục máy tính Mac OS X
Thực hiện thiết lập lại trên điện thoại hoặc máy tính của bạn sẽ khôi phục thiết bị về cài đặt gốc của thiết bị và thường có thể giúp bạn khắc phục mọi sự cố phần mềm. Trong hầu hết các trường hợp, các thiết bị có chức năng tích hợp để khôi phục chúng về cài đặt gốc bất cứ lúc nào.
giai đoạn
Phương pháp 1 Khôi phục thiết bị iOS
-
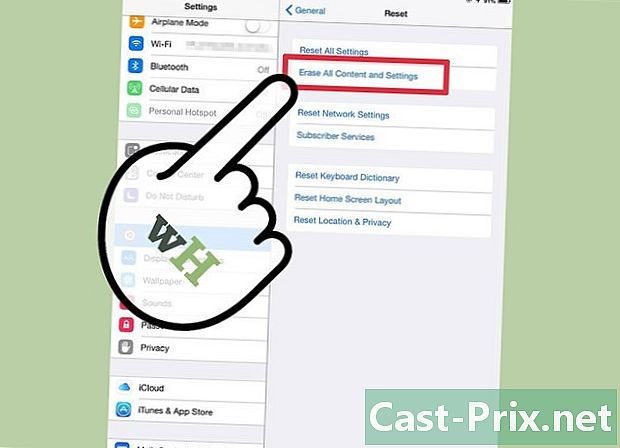
Sao lưu tất cả dữ liệu cá nhân của bạn trên iTunes hoặc iCloud. Khôi phục thiết bị iOS của bạn về cài đặt gốc sẽ xóa tất cả dữ liệu cá nhân của bạn. -

Kết nối thiết bị iOS của bạn với máy tính bằng cáp USB. Ứng dụng iTunes sẽ tự động mở trên máy tính của bạn sau khi thiết bị của bạn được nhận diện. -

Nhấp vào tên của thiết bị iOS của bạn khi thiết bị được hiển thị trong iTunes. -
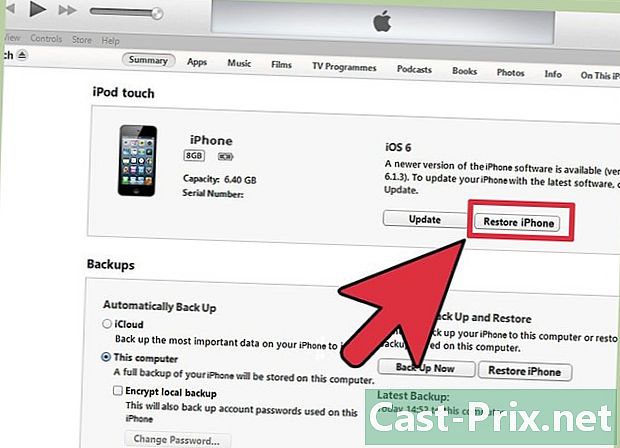
Bấm vào Khôi phục iPhone. -
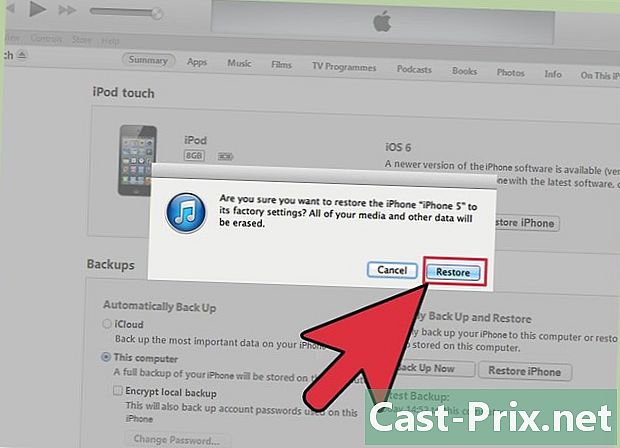
Nhấp lại khôi phục để xác nhận rằng bạn muốn xóa tất cả dữ liệu cá nhân của mình và khôi phục thiết bị về cài đặt gốc. -
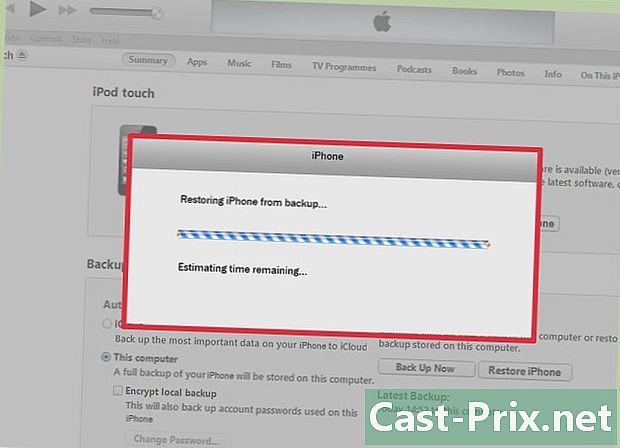
Đợi quiTunes thực hiện thiết lập lại. Sau khi hoàn tất quy trình, thiết bị iOS của bạn sẽ khởi động lại và hiển thị màn hình chính.
Phương pháp 2 Khôi phục thiết bị Android
-
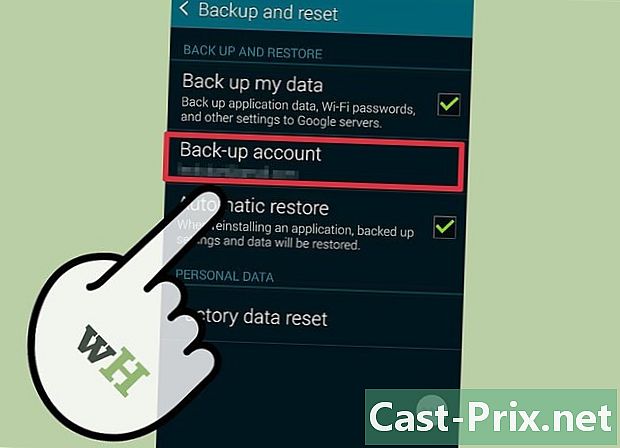
Sao lưu dữ liệu cá nhân của bạn trên các máy chủ của Google, thẻ nhớ hoặc dịch vụ lưu trữ của bên thứ ba. Đặt lại sẽ xóa tất cả dữ liệu cá nhân của bạn trên thiết bị Android của bạn. -
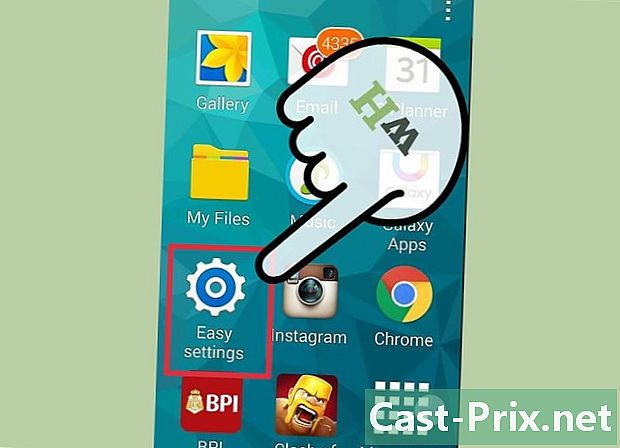
Nhấn thực đơn và chọn thiết lập. -

Đi đến tùy chọn Sao lưu và khôi phục và nhấn nó.- Nếu tùy chọn Sao lưu và khôi phục không có trong thực đơn của bạn thiết lập, nhấn bảo mật thông tin hoặc Lưu trữ thiết bị. Các tùy chọn menu sẽ khác nhau tùy thuộc vào nhà sản xuất và kiểu thiết bị Android của bạn.
-
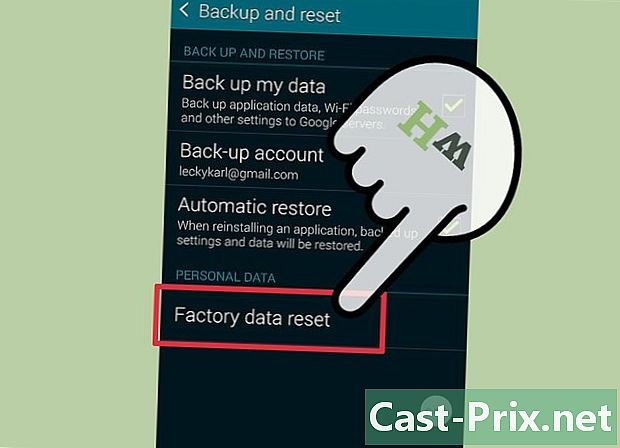
Nhấn Khôi phục dữ liệu nhà máy. -
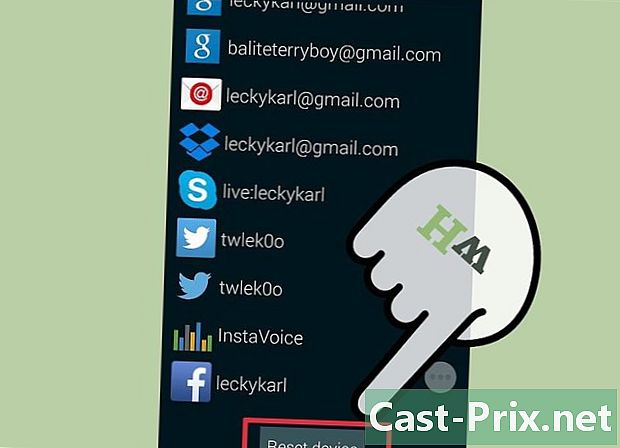
Nhấn Đặt lại điện thoại hoặc Đặt lại thiết bị. Thiết bị của bạn sẽ thực hiện đặt lại và hiển thị Màn hình chính sau khi đặt lại.
Phương pháp 3 Khôi phục Windows Phone
-
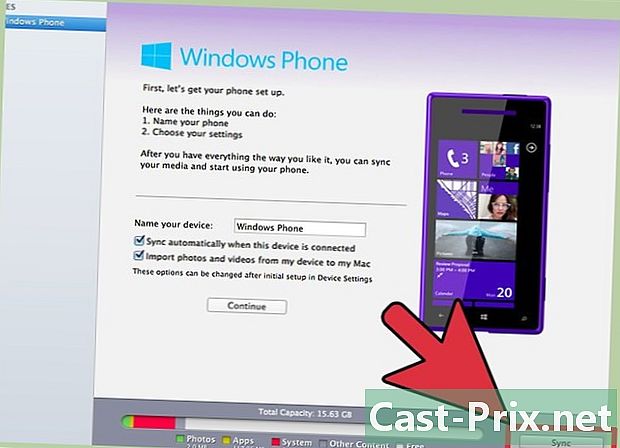
Sao lưu và lưu tất cả dữ liệu cá nhân của bạn trên máy tính, thẻ nhớ hoặc chương trình lưu trữ của bên thứ ba. Khôi phục Windows Phone của bạn sẽ xóa tất cả nội dung, bao gồm ứng dụng, trò chơi, hình ảnh và hơn thế nữa. -
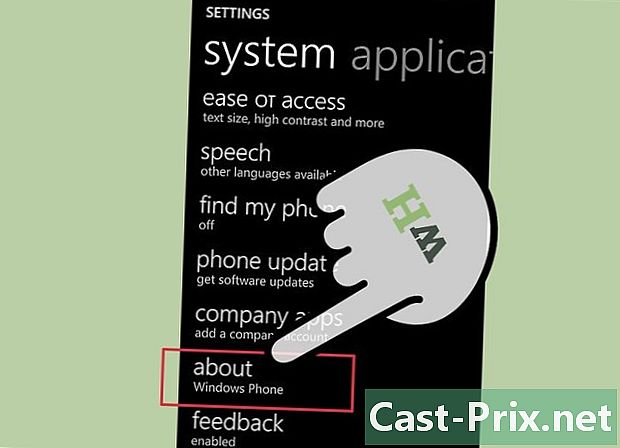
Nhấn thiết lập sau đó Giới thiệu. -
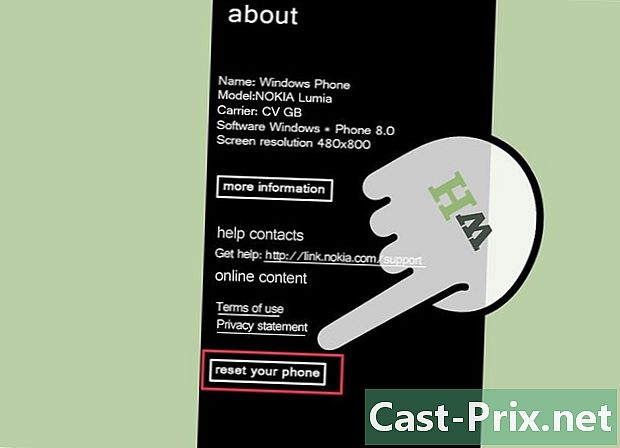
Nhấn Đặt lại điện thoại của bạn. -
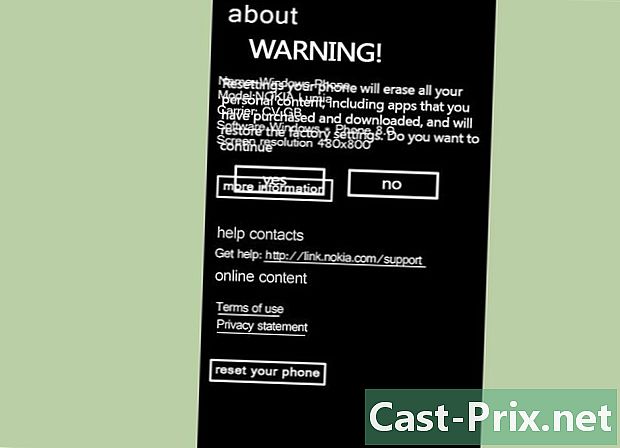
Nhấn vâng sau đó vâng một lần nữa khi bạn được nhắc xác nhận thiết lập lại. Điện thoại Windows của bạn sẽ thực hiện khởi động lại và khởi động lại sau khi nó sẵn sàng để sử dụng.
Phương pháp 4 Khôi phục thiết bị Blackberry
-
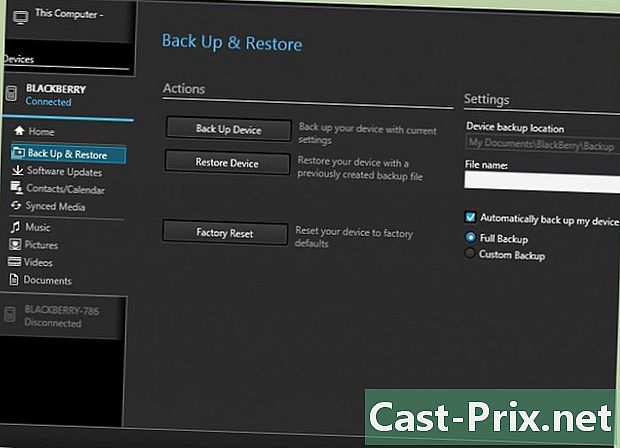
Sao lưu và lưu tất cả dữ liệu cá nhân của bạn vào máy tính, thẻ nhớ hoặc ứng dụng lưu trữ của bên thứ ba. Khôi phục Blackberry của bạn về cài đặt gốc sẽ xóa tất cả dữ liệu của bạn. -

Nhấn nút thực đơn. -

lựa chọn tùy chọn. -
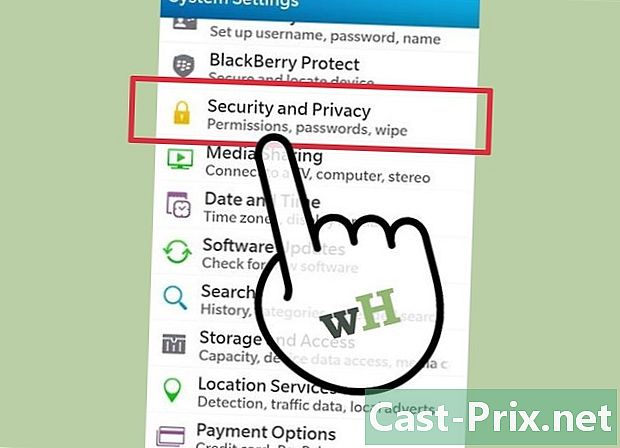
Cuộn và chọn Tùy chọn bảo mật. -
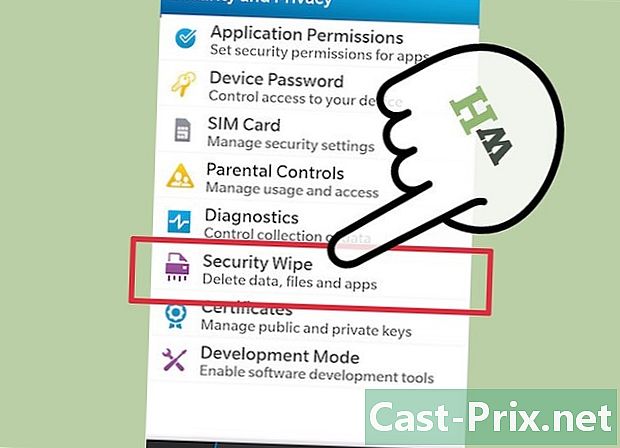
Cuộn và chọn Vệ sinh an ninh. -
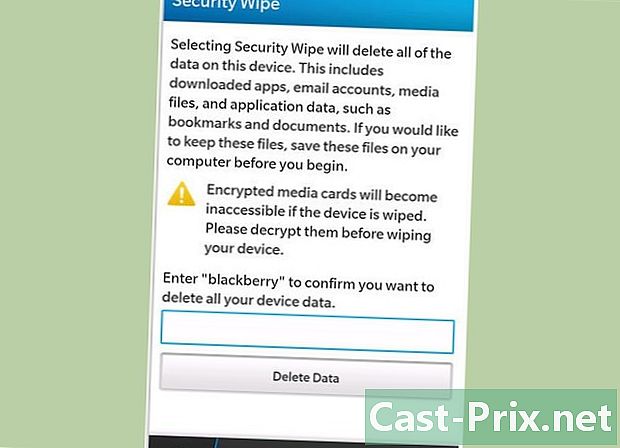
Kiểm tra xem tất cả các mục trong danh sách đã được kiểm tra chưa, sau đó nhấn touchpad. -

Nhập "BlackBerry" vào trường điện tử, sau đó tô sáng tùy chọn làm lu mờ ở dưới cùng của màn hình. -

Nhấn bàn di chuột để bắt đầu thiết lập lại. Blackberry của bạn sẽ khởi động lại và khởi động lại sau khi thiết lập lại hoàn tất.
Phương pháp 5 Đặt lại máy tính Windows 8
-

Sao lưu và lưu tất cả các tệp cá nhân của bạn trên thiết bị lưu trữ ngoài hoặc hệ thống lưu trữ đám mây. Đặt lại máy tính của bạn sẽ xóa tất cả các tập tin của bạn. -

Trỏ con trỏ ở góc trên bên phải màn hình máy tính của bạn, di chuyển chuột xuống và chọn thiết lập.- Nếu bạn đang sử dụng thiết bị màn hình cảm ứng, hãy vuốt màn hình từ cạnh phải sang trái màn hình và chọn thiết lập.
-
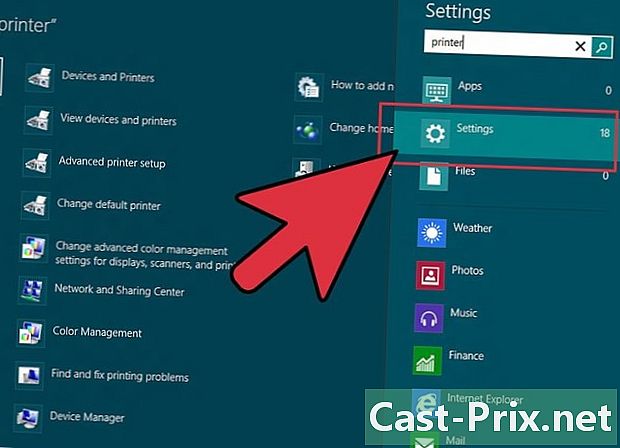
Bấm vào Thay đổi cài đặt PC. -

Bấm vào Cập nhật và phục hồi, sau đó chọn lấy lại. -
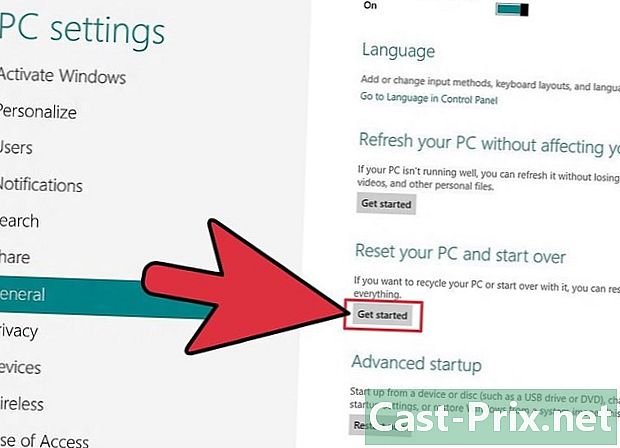
Bấm vào bắt đầu bên dưới phần được gọi là Xóa tất cả và cài đặt lại Windows. -
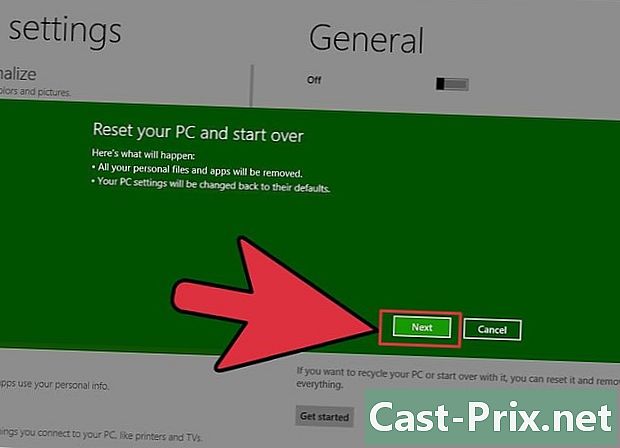
Thực hiện theo các hướng dẫn trên màn hình để hoàn tất thiết lập lại. Máy tính của bạn sẽ khởi động lại sau khi khởi động lại.
Phương pháp 6 Đặt lại máy tính chạy Windows 7
-
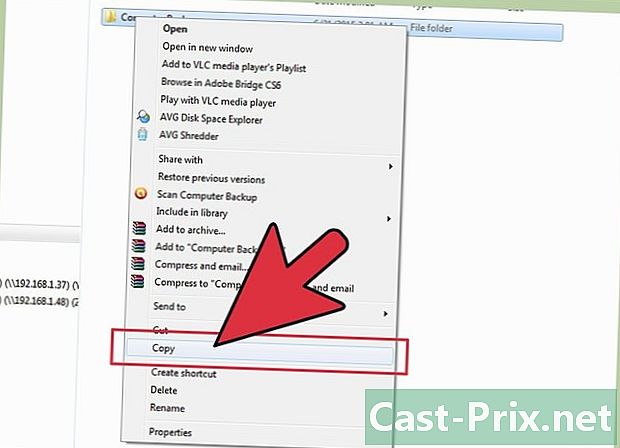
Sao lưu và lưu tất cả các tệp cá nhân của bạn trên thiết bị lưu trữ ngoài hoặc hệ thống lưu trữ đám mây. Đặt lại máy tính của bạn sẽ xóa tất cả các tệp khỏi máy tính của bạn. -

Tắt máy tính của bạn và ngắt kết nối mọi thiết bị bên ngoài như máy in và ổ USB. -

Bật máy tính của bạn và nhấn F8 nhiều lần để truy cập menu Tùy chọn khởi động nâng cao. -
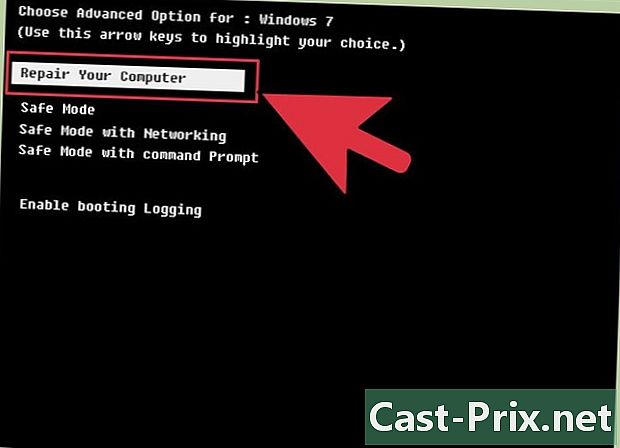
lựa chọn Sửa chữa máy tính của bạn sử dụng các phím mũi tên trên bàn phím của bạn, sau đó nhấn vào. -

Chọn hình dạng của phím yêu thích của bạn trên màn hình của Tùy chọn khôi phục hệ thống, sau đó chọn tiếp theo. -

Đăng nhập với tư cách quản trị viên hoặc người dùng cục bộ. -
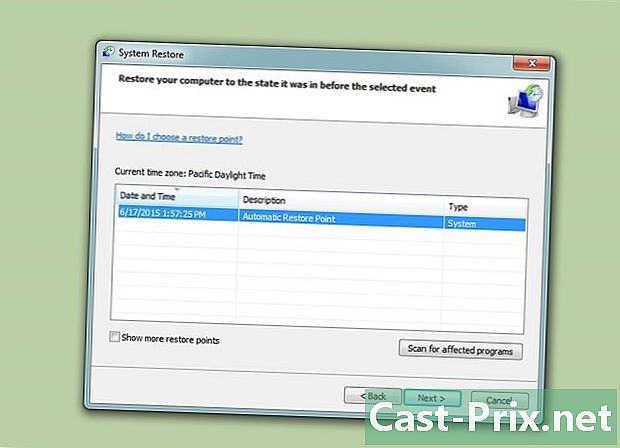
Chọn tùy chọn Dụng cụ nhà máy. Tên của tùy chọn này sẽ thay đổi tùy theo nhà sản xuất và kiểu máy tính. Ví dụ: tùy chọn có thể hiển thị Công cụ nhà máy Dell trên tất cả các máy tính của thương hiệu Dell. - Chọn tùy chọn Khôi phục hình ảnh nhà máy, sau đó nhấp tiếp theo
- Kiểm tra hộp Có, định dạng lại ổ cứng và khôi phục phần mềm hệ thống về điều kiện xuất xưởng, sau đó nhấp tiếp theo. Máy tính Windows 7 của bạn sẽ mất ít nhất 5 phút để thực hiện thiết lập lại và sau đó bạn sẽ được nhắc khởi động lại máy tính.
Phương pháp 7 Khôi phục máy tính Mac OS X
-
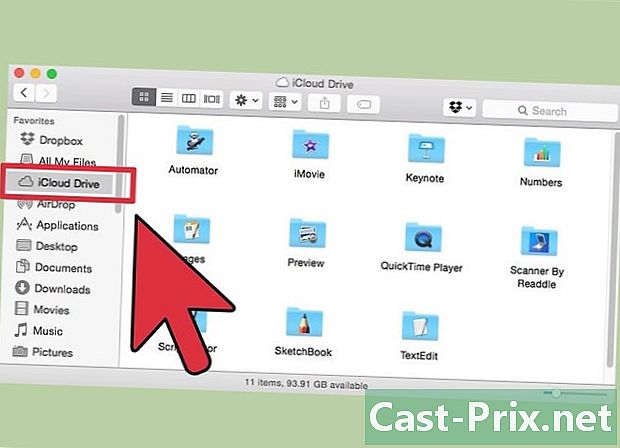
Sao lưu và lưu tất cả các tệp cá nhân của bạn trên thiết bị lưu trữ ngoài hoặc hệ thống lưu trữ đám mây. Đặt lại máy tính của bạn sẽ xóa tất cả dữ liệu cá nhân của bạn khỏi máy tính. -
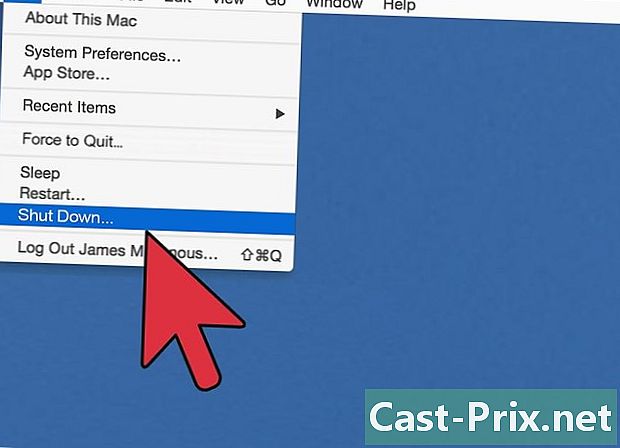
Tắt máy tính. -
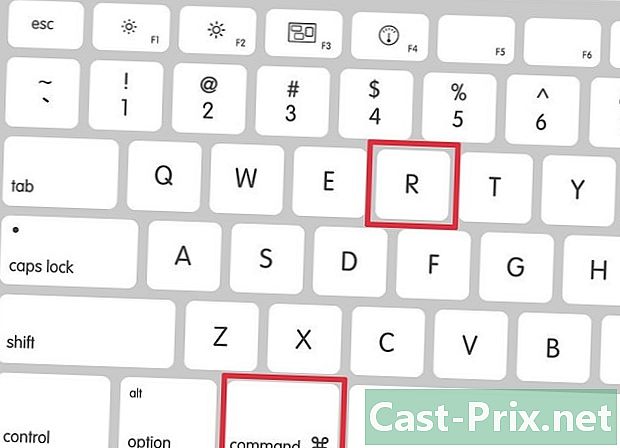
Bật máy tính của bạn và bấm các phím trật tự và R. -
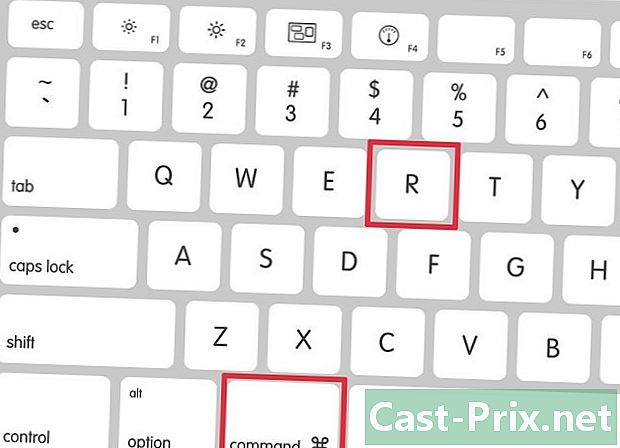
Tiếp tục nhấn hai nút này cho đến khi logo Apple xuất hiện trên màn hình. -

Bấm vào Tiện ích đĩa trong cửa sổ Tiện ích HĐH X. -

Bấm vào tiếp tục sau đó chọn đĩa khởi động bạn muốn đặt lại ở thanh bên trái. -
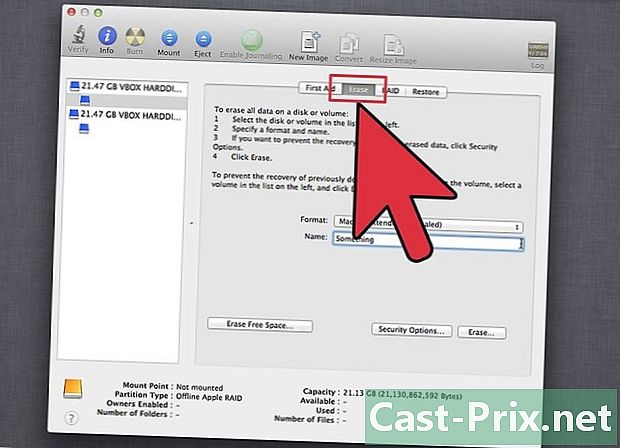
Bấm vào tab làm lu mờ, sau đó kiểm tra nếu tùy chọn Mac OS Extended (Tạp chí) được kiểm tra. -

Bấm vào làm lu mờ, sau đó chọn nghỉ rời khỏi thực đơn Tiện ích đĩa. Bây giờ bạn sẽ ở trong cửa sổ Tiện ích OSX. -
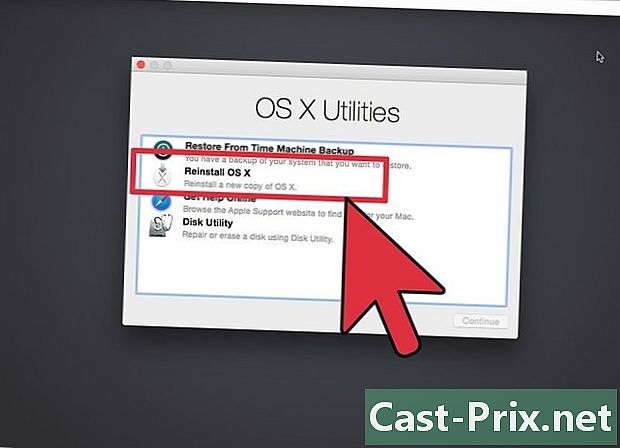
Bấm vào Cài đặt lại OS X, sau đó chọn tiếp tục. -
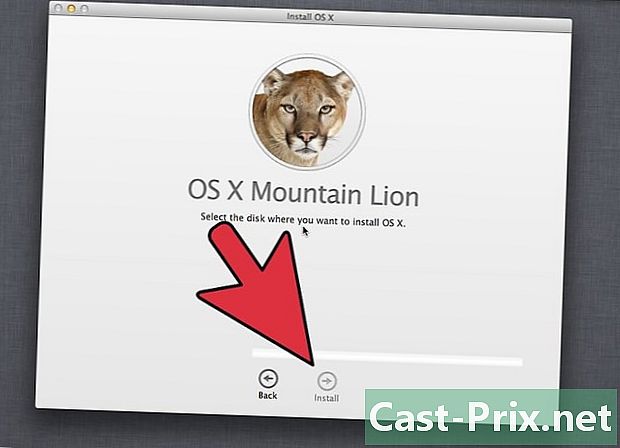
Làm theo các hướng dẫn trên màn hình để hoàn tất cấu hình Mac OS X. Máy tính của bạn bây giờ sẽ được thiết lập lại.