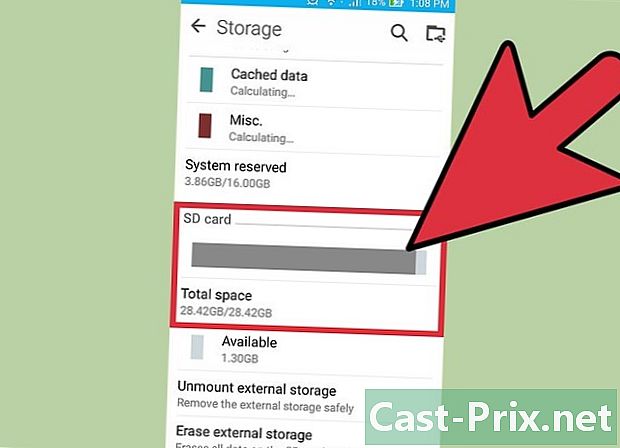Cách khởi động lại iPhone
Tác Giả:
Laura McKinney
Ngày Sáng TạO:
4 Tháng Tư 2021
CậP NhậT Ngày Tháng:
24 Tháng Sáu 2024

NộI Dung
Trong bài viết này: Thực hiện thiết lập lại cứng Thực hiện khôi phục cài đặt gốc
Có hai cách để khởi động lại iPhone: thiết lập lại cứng và khôi phục cài đặt gốc. Nếu iPhone của bạn bị chặn hoặc gặp trục trặc, tốt nhất bạn nên thử trước thiết lập lại cứng và nếu điều đó không giải quyết được vấn đề, bạn có thể thử đặt lại về cài đặt gốc, sẽ khôi phục điện thoại của bạn về cài đặt gốc. Đặt lại về cài đặt gốc chỉ nên được sử dụng như là phương sách cuối cùng. Bạn có thể mang iPhone đến cửa hàng Apple để đặt hẹn tại Genius Bar trước khi thử khôi phục cài đặt gốc, vì điều này có thể dẫn đến mất dữ liệu vĩnh viễn.
giai đoạn
Phương pháp 1 Thực hiện thiết lập lại cứng
-

Đồng thời nhấn và giữ nút hoan nghênh (vòng tròn lớn trên màn hình) và nút Điện / Standby (phía trên điện thoại). -

Giữ cả hai nút cho đến khi iPhone tắt và bật lại. Nó sẽ mất 15 đến 60 giây.- Bỏ qua lời mời tắt điện thoại. Bằng cách tắt điện thoại, bạn không thực hiện thiết lập lại cứng. Để tiếp tục thiết lập lại, luôn luôn giữ cả hai nút cùng một lúc.
-

Bạn có thể thư giãn khi nhìn thấy logo Apple. Bạn đã hoàn thành việc thiết lập lại cứng. -

Đừng lo lắng nếu mất một chút thời gian để tải màn hình chính. Điều này là bình thường.
Phương pháp 2 Thực hiện khôi phục cài đặt gốc
-

Kết nối iPhone của bạn với máy tính thông qua USB. Máy tính phải là máy tính mà bạn đã đồng bộ hóa hoặc sao lưu lần cuối để bạn có thể khôi phục hầu hết dữ liệu của mình. -

Mở iTunes. Khi thiết bị được kết nối, nút "iPhone" sẽ xuất hiện ở phía bên trái hoặc ở góc trên bên phải (tùy thuộc vào phiên bản diTunes nào bạn có) để bạn có thể truy cập cài đặt điện thoại. Nhấn vào nút này. Bấm vào tab tóm lại trong thanh điều hướng ngang ở trên cùng. -

Sao lưu iPhone của bạn, nếu có thể, bằng cách nhấp vào Lưu ngay. Bản sao lưu iPhone của bạn sẽ tự động bắt đầu sau khi được kết nối với máy tính của bạn và nếu vậy, hãy đợi cho đến khi kết thúc bản sao lưu. Nếu iPhone của bạn bị hỏng nghiêm trọng, sẽ không có dữ liệu bổ sung nào được phục hồi, nhưng nó đáng để thử. -

Khi sao lưu xong, đặt lại cài đặt gốc. Nhấn vào ứng dụng thiết lập trên iPhone của bạn. Nhấn chung sau đó thiết lập lại. Trên màn hình tiếp theo, chọn Xóa tất cả nội dung và cài đặt.- Chờ cho đến khi kết thúc thiết lập lại. Nó có thể mất đến một giờ.
- Kiểm tra xem điện thoại của bạn có hoạt động tốt sau khi khởi động lại không. Nếu sự cố vẫn còn, hãy mang điện thoại đến cửa hàng Apple để kiểm tra.
-

Khôi phục iPhone của bạn để sao lưu lần cuối. Luôn kết nối với iPhone của bạn, nhấp chuột phải vào tên thiết bị trong iTunes và chọn Khôi phục từ bản sao lưu. Sau đó, bạn có thể chọn bản sao lưu để sử dụng để khôi phục iPhone của mình.- Hoặc, nhấp vào nút khôi phục trên trang tóm tắt trong iTunes.
- Có thể một ứng dụng hoặc dữ liệu từ bản sao lưu cuối cùng của bạn đang gây ra lỗi. Nếu iPhone của bạn vẫn có lỗi sau khi khôi phục bản sao lưu, hãy thử bản sao lưu cũ hơn. Nếu sự cố vẫn còn, hãy đặt lại về cài đặt gốc, nhưng không khôi phục bất kỳ bản sao lưu nào hoặc tham khảo ý kiến nhân viên của Apple Genius Bar.
- Hoặc, nhấp vào nút khôi phục trên trang tóm tắt trong iTunes.