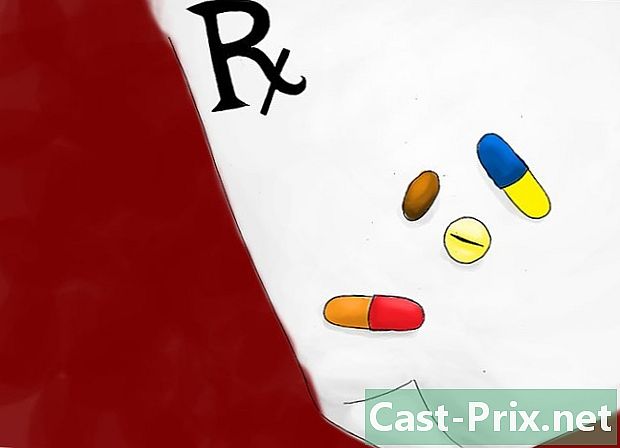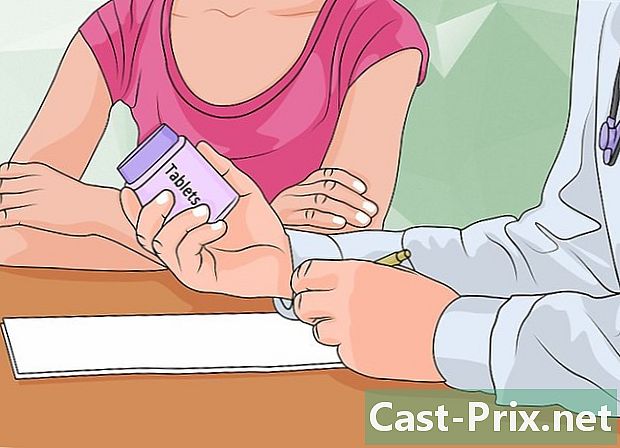Cách bảo vệ thư mục trong Windows
Tác Giả:
Roger Morrison
Ngày Sáng TạO:
18 Tháng Chín 2021
CậP NhậT Ngày Tháng:
1 Tháng BảY 2024
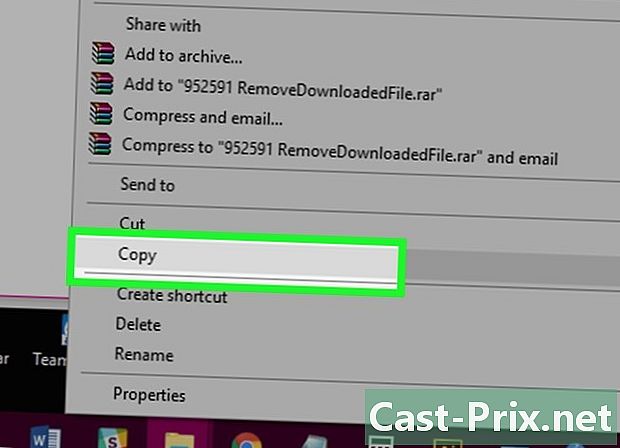
NộI Dung
- giai đoạn
- Phương pháp 1 Tạo tài khoản người dùng khác
- Phương pháp 2 Tạo thư mục nén trong Windows XP
- Phương pháp 3 Tạo thư mục nén trong Windows Vista trở lên
- Phương pháp 4 Tạo một thư mục vô hình
- Phương pháp 5 Tải xuống phần mềm của bên thứ ba
Miễn là Windows không cung cấp thêm hệ thống bảo vệ mật khẩu để bảo vệ các thư mục cụ thể, bạn có thể sử dụng các phương pháp khác để bảo vệ các tệp của mình khỏi con mắt tò mò. Thực hiện theo các bước trong bài viết này để đảm bảo tài liệu cá nhân của bạn được bảo vệ khỏi sự truy cập không mong muốn.
giai đoạn
Phương pháp 1 Tạo tài khoản người dùng khác
-
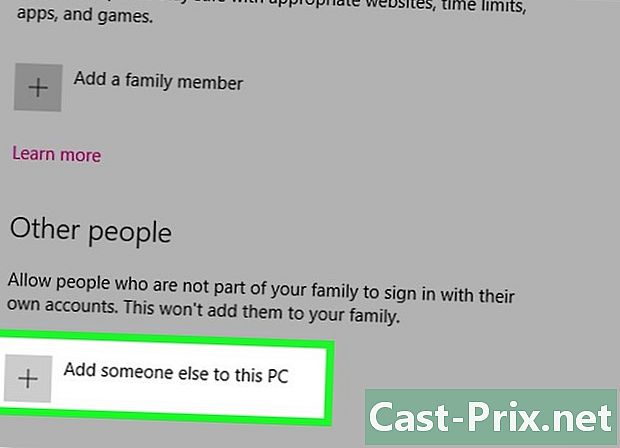
Thiết lập tài khoản người dùng khách. Cách dễ nhất để bảo vệ các tệp của bạn trong Windows là tạo các tài khoản khác nhau cho mỗi người dùng. Bất kỳ tập tin nào có trong thư mục của người dùng chỉ có thể được truy cập bởi người này. Tạo một tài khoản khách để cho phép người khác sử dụng máy tính của bạn mà không cho họ quyền truy cập vào dữ liệu riêng tư của bạn. -
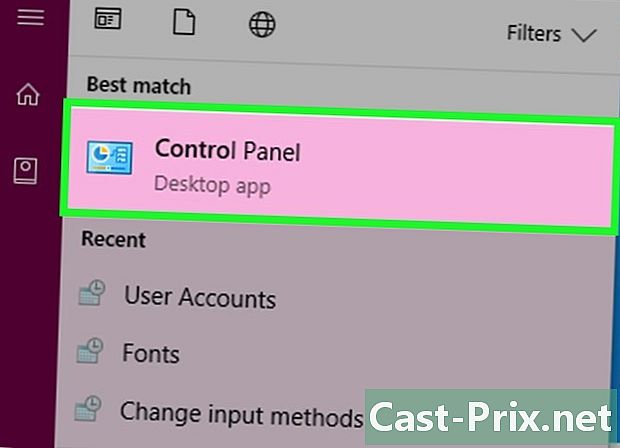
Mở bảng điều khiển. lựa chọn Tài khoản người dùng để quản lý các tài khoản khác nhau của máy tính của bạn. Chọn tài khoản khách và nhấp vào nút Kích hoạt. Điều này cho phép khách đăng nhập và truy cập các tính năng cơ bản như duyệt web, nhưng cũng hạn chế quyền truy cập vào các tệp và thư mục của người dùng khác. -

Bảo vệ tài khoản của bạn bằng mật khẩu. Chọn tài khoản của bạn từ danh sách người dùng và nhấp Tạo mật khẩu. Điều này cho phép bạn chọn một mật khẩu sẽ được yêu cầu để đăng nhập vào tài khoản của bạn mỗi khi Windows khởi động.- Quản trị viên có thể truy cập tất cả các tài khoản trên máy tính.
Phương pháp 2 Tạo thư mục nén trong Windows XP
-
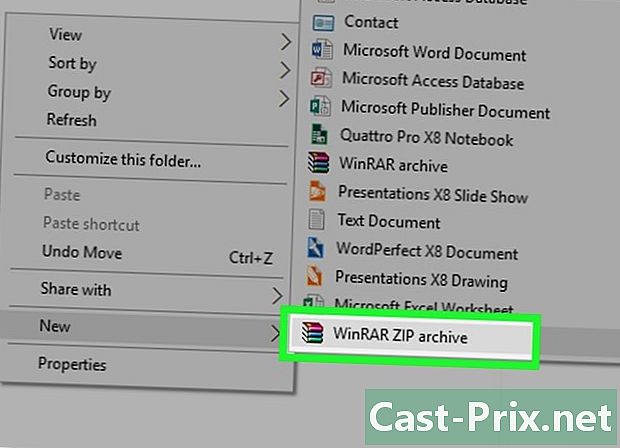
Tạo một thư mục nén. Nhấp chuột phải vào máy tính để bàn của bạn hoặc bất cứ nơi nào bạn muốn đặt tệp của bạn. lựa chọn mới sau đó bấm vào Thư mục nén. Điều này tạo ra một zip.zip mới nơi bạn có thể thêm các tệp như thể đó là một thư mục bình thường. -
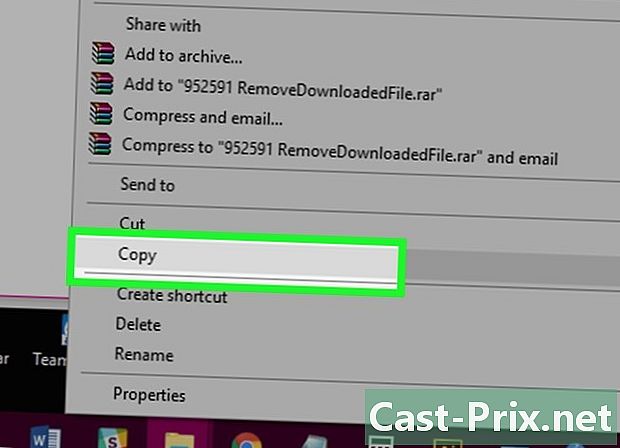
Di chuyển các tập tin của bạn. Sao chép và dán hoặc nhấp và kéo các tệp của bạn vào một tệp zip.zip mới. Bạn có thể di chuyển nhiều tập tin và thư mục như bạn muốn. -
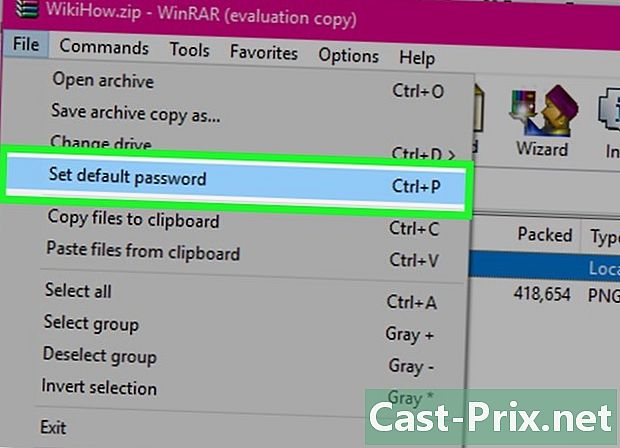
Thêm một mật khẩu. Mở tệp .zip. Bấm vào hồ sơ sau đó chọn Thêm mật khẩu. Nhập mật khẩu bạn chọn, sau đó nhập lại để xác nhận. Bạn sẽ cần nhập mật khẩu này mỗi lần bạn muốn truy cập file.zip này.- Những người dùng khác vẫn có thể xem nội dung của tệp, nhưng họ sẽ không thể truy cập mà không nhập mật khẩu.
-
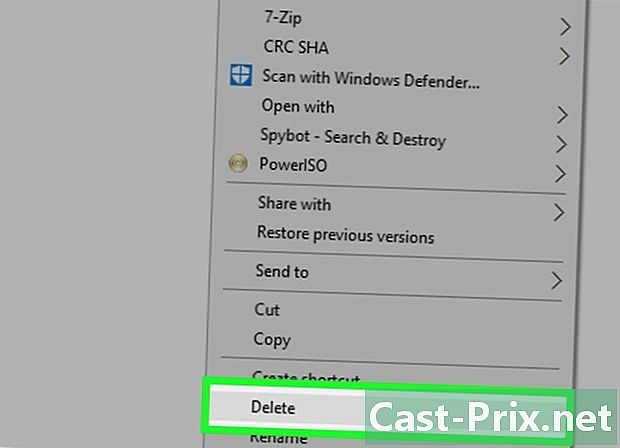
Xóa bản gốc. Khi tệp .zip được tạo, bạn sẽ có hai bản sao của thư mục của mình: phiên bản gốc và tệp zip. Xóa hoặc di chuyển phiên bản gốc để bạn không thể truy cập nó.
Phương pháp 3 Tạo thư mục nén trong Windows Vista trở lên
-
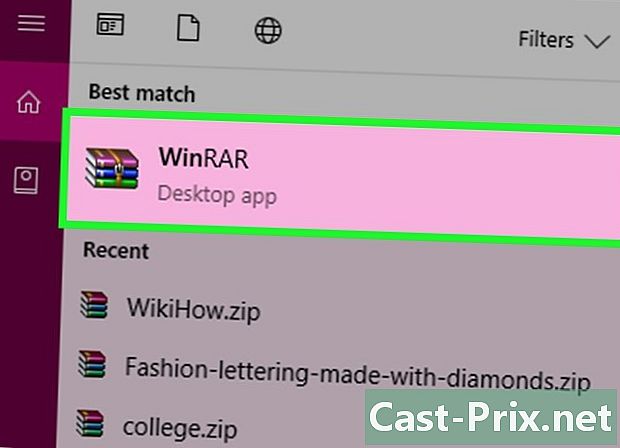
Tải về và cài đặt phần mềm nén. 7-zip là một trong những phần mềm miễn phí phổ biến nhất. Các hướng dẫn sau đây dựa trên việc sử dụng 7-Zip. -

Tạo tập tin nén. Chọn thư mục bạn muốn bảo vệ bằng mật khẩu. Nhấp chuột phải và chọn 7-Zip từ menu. Trong menu thứ hai, chọn Thêm vào lưu trữ .... 7-Zip sẽ mở. -
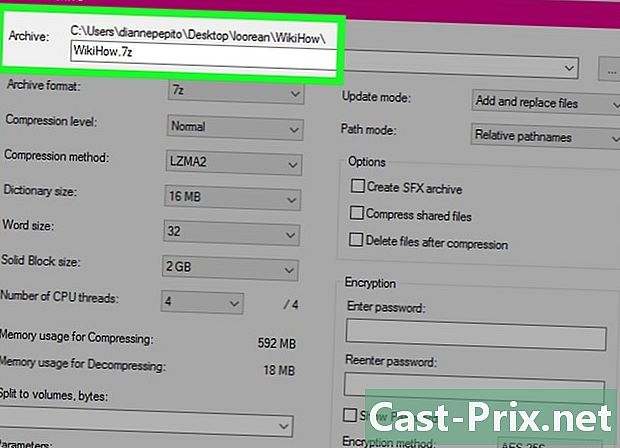
Điều chỉnh các cài đặt. Bạn có thể đổi tên tập tin vừa tạo. Chọn.zip từ menu Định dạng lưu trữ nếu bạn muốn tệp tương thích với các máy không có 7-Zip. -
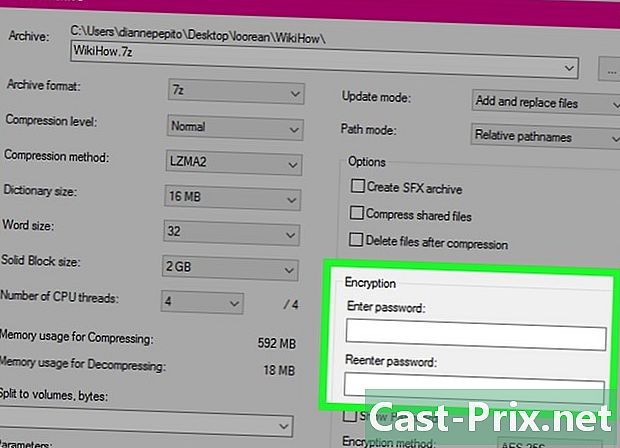
Thêm một mật khẩu. Trong phần bên phải của cửa sổ 7-Zip, có hai trường trong đó cần phải nhập và để xác nhận mật khẩu của tệp. Bạn cũng có thể chọn định dạng mã hóa và liệu tên tệp sẽ được mã hóa hay không. Nhấn OK khi bạn hoàn thành. -
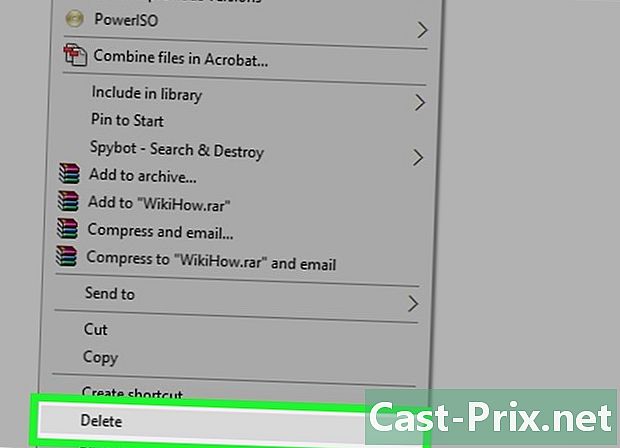
Xóa thư mục gốc. Tạo một tệp nén sẽ tạo một bản sao dữ liệu của bạn: thư mục gốc và tệp nén. Xóa hoặc di chuyển thư mục gốc để mọi người không còn có thể xem được.
Phương pháp 4 Tạo một thư mục vô hình
-
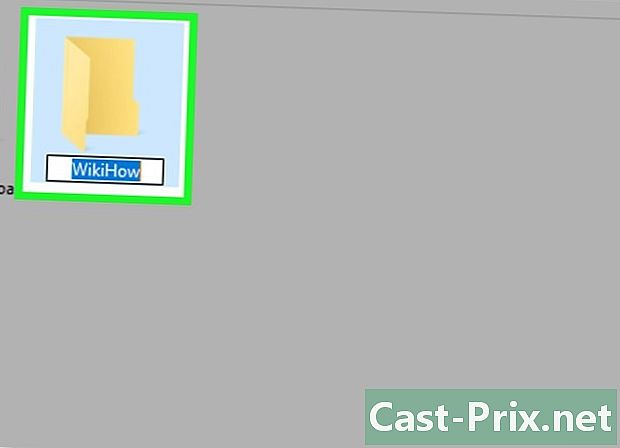
Nhấp chuột phải vào thư mục bạn muốn ẩn. lựa chọn bổ nhiệm lại trong thực đơn. Khi cửa sổ đổi tên tên tệp xuất hiện, nhấn Alt + 0160. Điều này tạo ra một nhân vật màu trắng. Nó không giống như một không gian. Trong thực tế, việc nhập một khoảng trắng làm phát sinh tên tệp không hợp lệ. -

Thay đổi biểu tượng. Nhấp chuột phải vào thư mục. Thư mục bây giờ phải có một tên trống. lựa chọn tính trong menu và sau đó chọn Tùy chỉnh cửa sổ. Dưới tiêu đề Biểu tượng thư mụcbấm vào Thay đổi biểu tượng. Một cửa sổ mới mở ra, với một danh sách các biểu tượng để lựa chọn. Bằng cách cuộn xuống danh sách, bạn sẽ thấy một số biểu tượng màu trắng. Chọn một trong đó làm cho tập tin của bạn tất cả các màu trắng. Biểu tượng và tên thư mục của bạn hiện đều màu trắng, vì vậy chúng không còn hiển thị trong trình duyệt tệp.- Thư mục sẽ luôn được tô sáng khi người dùng vẽ hình vuông lựa chọn trên màn hình. Nó cũng sẽ chiếm một vị trí trong chế độ xem danh sách và nó sẽ hiển thị cho người dùng truy cập vào ổ cứng bằng các dòng lệnh.
Phương pháp 5 Tải xuống phần mềm của bên thứ ba
-
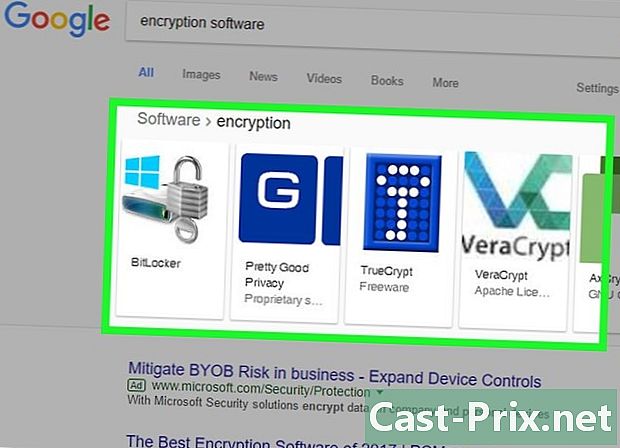
Tìm kiếm các tùy chọn mong muốn. Có một số phần mềm mã hóa, trả phí hoặc miễn phí. Tìm các tùy chọn bạn muốn và đọc các điều khoản sử dụng. Chỉ cài đặt phần mềm bảo mật được các tác giả tin cậy. -
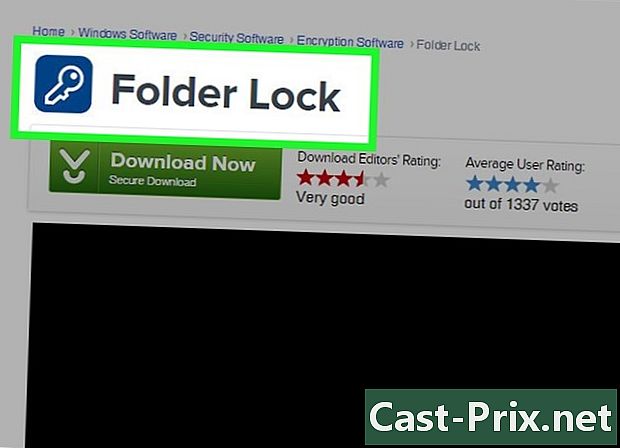
Hiểu các tùy chọn khác nhau. Một số phần mềm cài đặt mật khẩu đơn giản trên các thư mục nhất định. Những người khác tạo ra các đĩa được mã hóa trông giống như một hình ảnh đĩa. Các đĩa này thường an toàn hơn một thư mục được bảo vệ bằng mật khẩu, nhưng đòi hỏi kiến thức kỹ thuật chuyên sâu hơn để được khai thác đúng cách.