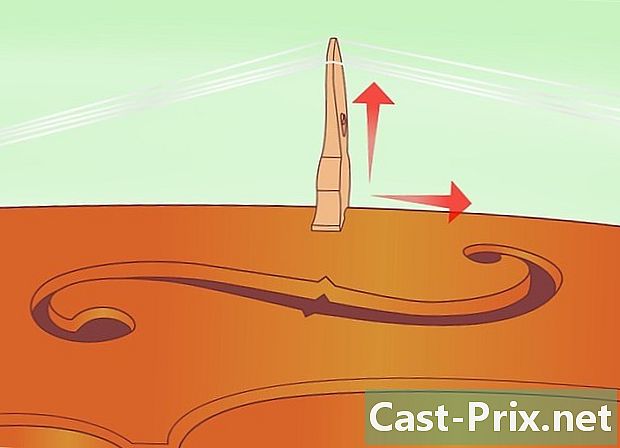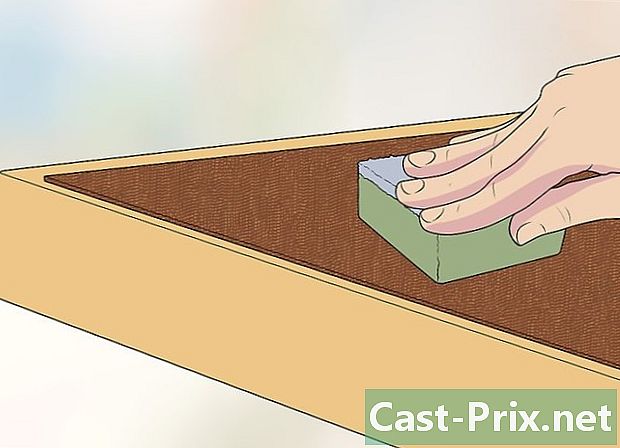Cách mở tệp .exe trên Mac
Tác Giả:
Randy Alexander
Ngày Sáng TạO:
28 Tháng Tư 2021
CậP NhậT Ngày Tháng:
16 Có Thể 2024

NộI Dung
Trong bài viết này: Sử dụng WINEUse Boot CampReferences
Nếu bạn chuyển sang máy tính Mac sau một vài năm sử dụng Windows, một số ứng dụng có thể khiến bạn thất bại. Bạn sẽ có thể chạy các ứng dụng Windows trên Mac, nhưng bạn sẽ cần cài đặt WINE, miễn phí và miễn phí, hoặc chạy Windows 8 hoặc 10 bằng Boot Camp, đi kèm với máy Mac của bạn.
giai đoạn
Phương pháp 1 Sử dụng RƯỢU
-

Truy cập trang web WineBottler. Sử dụng trình duyệt của bạn để truy cập http://winebottler.kronenberg.org/. Wine là một chương trình khá tiên tiến, nhưng WineBottler bổ sung giao diện người dùng thân thiện với Wine.- Một số chương trình sẽ không hoạt động trong Wine, nếu các chương trình thực thi của bạn từ chối hoạt động theo Wine, bạn sẽ phải sử dụng phần mềm Trại khởi động.
-

Nhấp vào nút "Phát triển WineBottler 1.8-RC4". Bạn sẽ tìm thấy nó ở giữa trang của trang web và bạn sẽ có thể xác định bằng màu xanh lá cây của mũi tên trên đó.- Bấm vào tùy chọn WineBottler 1.6.1 Ổn định nếu hệ thống của bạn cũ hơn Mac OS X Capitan.
-

Bấm vào tải về khi bạn được mời Bạn sẽ thấy một trang quảng cáo xuất hiện. -

Nhấn vào nút Vượt qua quảng cáo. Điều này sẽ xuất hiện ở góc trên bên phải màn hình của bạn sau khoảng năm giây.- Trong năm giây này, không nhấp vào bất cứ điều gì khác trên trang này.
- Bạn sẽ chỉ cần ức chế trình chặn quảng cáo của mình cho trang này, nếu không bạn sẽ không thể tải xuống phần mềm.
-

Đợi quá trình tải xuống WineBottler kết thúc. Nếu quá trình tải xuống phần mềm không bắt đầu trong vòng 5 giây, bạn có thể buộc phần mềm bắt đầu bằng cách nhấp vào liên kết có tiêu đề WineBottlerCombo_1.8-rc4.dm. -

Cài đặt WineBottler. Bấm đúp vào tệp cài đặt của chương trình để bắt đầu, sau đó kéo các biểu tượng Wine và WineBottler lại với nhau vào thư mục có tên ứng dụng mà bạn sẽ nhận ra trong màu xanh của nó. -

Nhấp đúp vào tập tin thực thi của bạn. Điều này sẽ có tác dụng hiển thị menu thả xuống. -

Chọn tùy chọn Mở bằng. Nó nằm ở trên cùng của menu thả xuống. -

Bấm vào tùy chọn rượu. Bạn sẽ thấy nó được hiển thị trong một cửa sổ bên phải hoặc bên trái của menu thả xuống. Điều này sẽ gây ra sự hiển thị của một báo động. -

Kiểm tra xem tùy chọn Bắt đầu trực tiếp trong kiểm tra Nếu không, nhấp vào nút radio ở bên trái của Bắt đầu trực tiếp trong. -

Bấm vào đi. Đây là một nút màu xanh nằm ở góc dưới bên phải của dalte đã mở trước đó. Chương trình của bạn sẽ bắt đầu tải nếu được Wine hỗ trợ.- Nếu chương trình của bạn không bắt đầu dưới Wine, bạn sẽ cần cài đặt Trại khởi động.
Phương pháp 2 Sử dụng Boot Camp
-

Xác minh rằng bạn có tệp cài đặt Windows. Mac OS Boot Camp đi kèm với máy Mac của bạn và hỗ trợ Windows 8, 8.1 và 10.- Bạn có thể tải xuống tệp ISO của phiên bản Windows từ trang web của Microsoft. Bạn sẽ cần phải có khóa xác nhận để sử dụng hệ thống này.
-

Mở thư mục tiện ích trên máy Mac của bạn. Để thực hiện việc này, nhấp vào biểu tượng kính lúp được đặt ở phía trên bên phải màn hình máy Mac của bạn. vào Tiện ích trong hộp thoại mở, sau đó bấm vào thư mục này khi nó sẽ hiển thị. -

Nhấp đúp chuột vào biểu tượng Boot Camp Assistant. Nó đại diện cho một đĩa cứng màu xám. -

Thực hiện theo các hướng dẫn trên màn hình Mac của bạn. Họ sẽ nhắc bạn chọn tệp cài đặt Windows, sau đó chọn ổ đĩa bạn sẽ cài đặt hệ thống và cuối cùng khởi động lại máy Mac của bạn.- Nếu bạn muốn cài đặt Windows từ ổ flash USB, bạn sẽ được nhắc chèn nó trong suốt quá trình.
-

Đợi cho đến khi máy Mac của bạn khởi động lại. Sau khi hoàn thành cài đặt Boot Camp, hệ thống sẽ yêu cầu bạn khởi động lại máy Mac. Khi đã khởi động lại, màn hình cài đặt Windows sẽ được hiển thị. -

Chọn phân vùng được đặt tên Bootcamp. Nếu bạn đang cài đặt Windows từ ổ flash USB, bạn sẽ cần chọn phân vùng đó để cài đặt.- Nếu bạn đang cài đặt Windows từ tệp ISO, Boot Camp sẽ tự động phân vùng đĩa.
-

Thực hiện theo các hướng dẫn hiển thị trong khi cài đặt Windows. Quá trình cài đặt và thời gian cần thiết phụ thuộc vào phiên bản Windows bạn đang cài đặt. Cuối cùng, bạn sẽ phải khởi động lại máy Mac của mình, giống như cách bạn đã giặt sau khi cài đặt Boot Camp. -

Khởi động lại máy Mac của bạn. Giữ phím Tùy chọn trong khi khởi động máy Mac của bạn. Điều này sẽ dẫn đến việc tải cửa sổ trình quản lý khởi động. -

Thả chìa khóa Tùy chọn. Làm điều đó ngay khi cửa sổ trình quản lý khởi động được hiển thị. Cửa sổ này sẽ hiển thị tất cả các đĩa mà bạn có thể khởi động máy Mac của mình. -

Khởi động Windows trên máy Mac của bạn. Nhấp vào biểu tượng đại diện cho phân vùng được đặt tên Bootcamp sau đó nhấn phím lối vào của bàn phím của bạn. Windows sẽ bắt đầu tải trên máy Mac của bạn. -

Khởi chạy chương trình thực thi của bạn. Tìm chương trình bạn muốn chạy và nhấp đúp vào tên của nó. Miễn là bạn sử dụng Windows, ngay cả khi nó ở trong một máy ảo, các tệp thực thi phải bắt đầu ngay lập tức sau khi bạn nhấp đúp vào chúng.